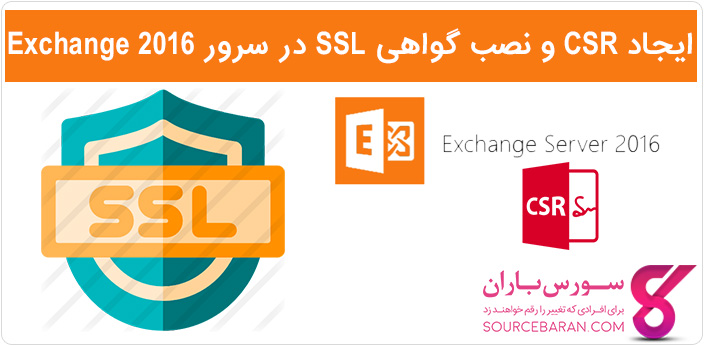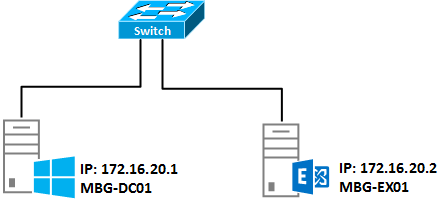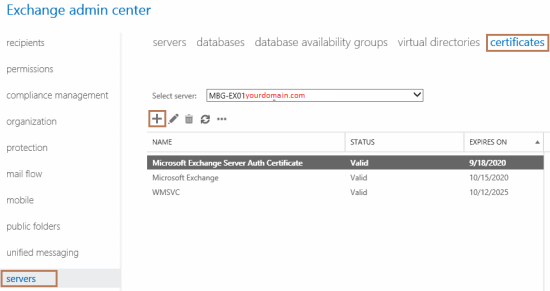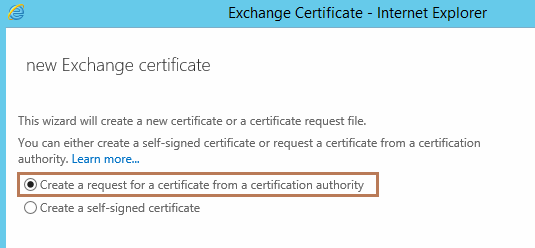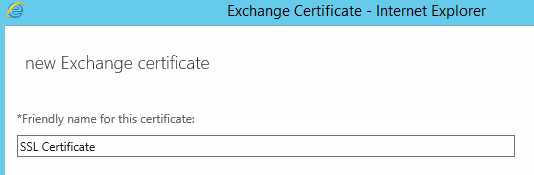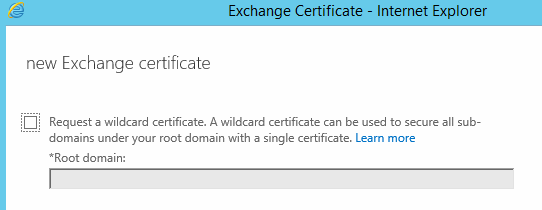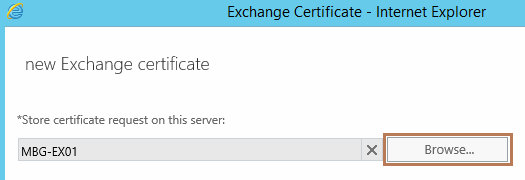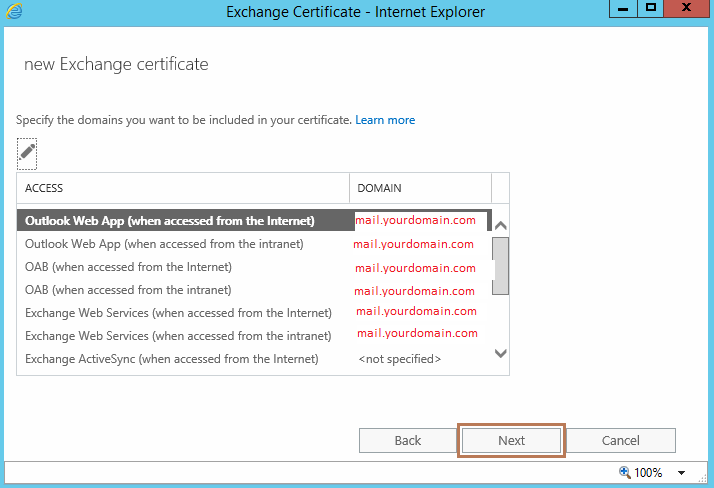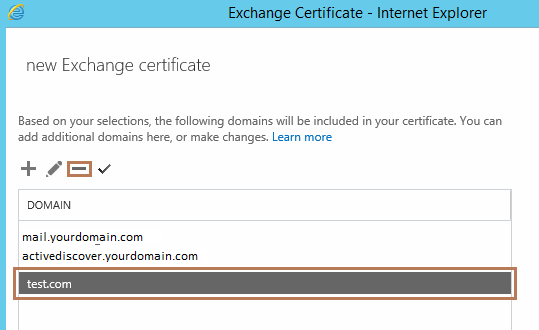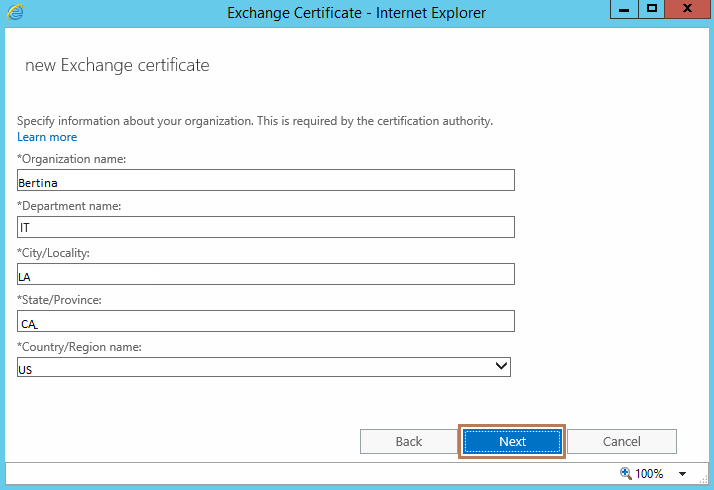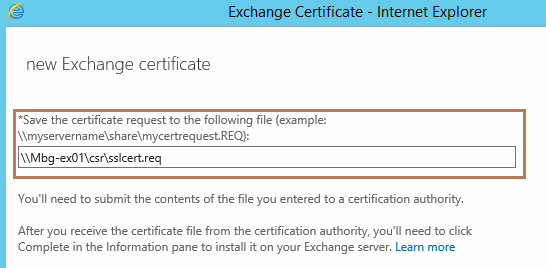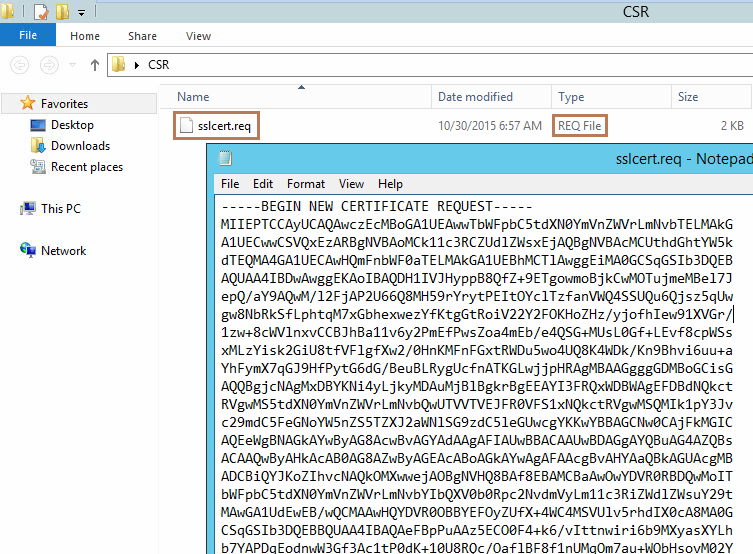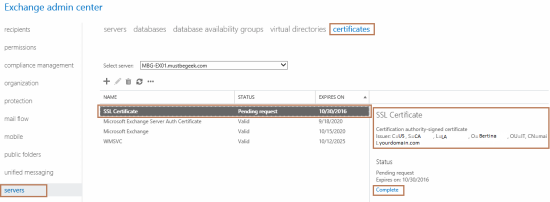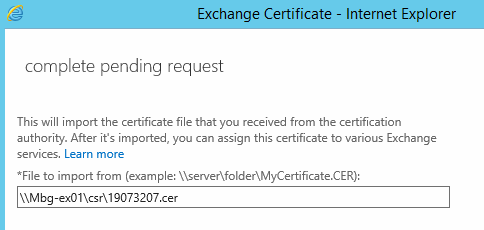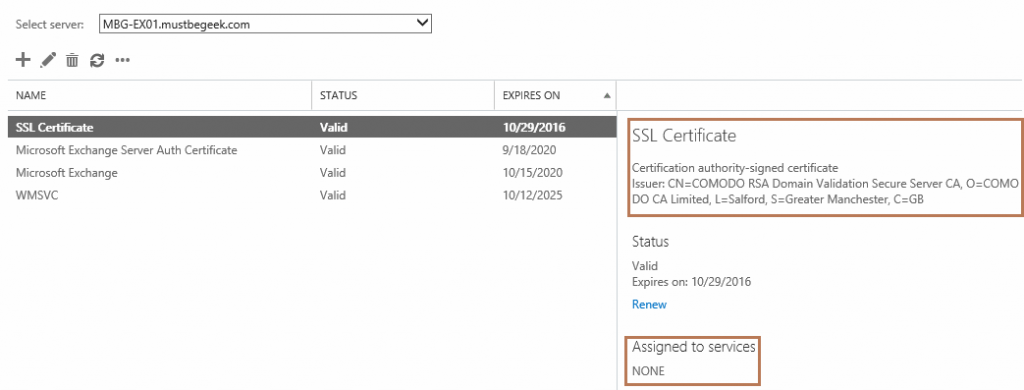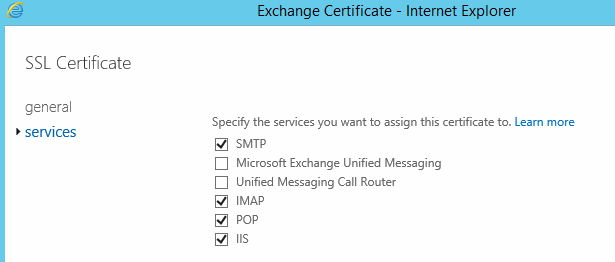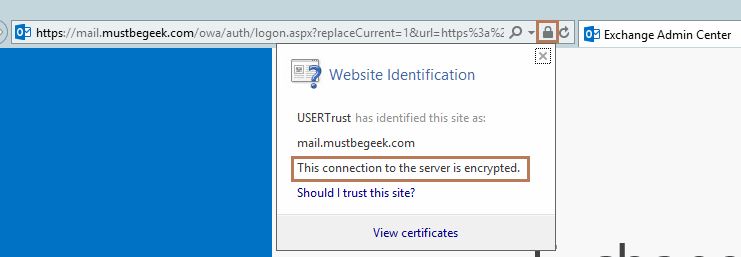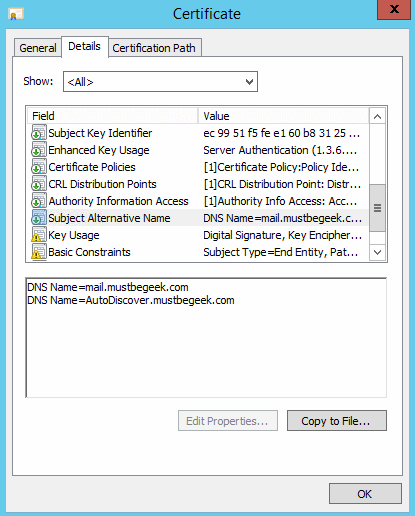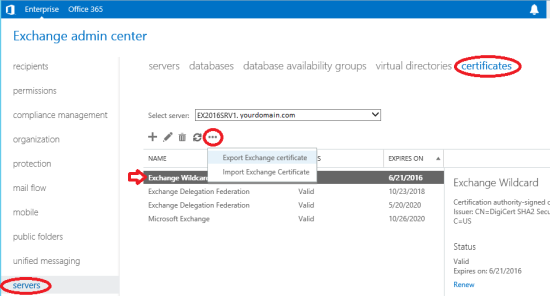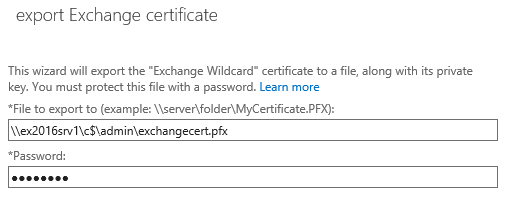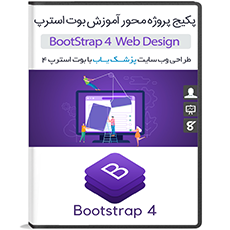در ادامه مطالب آموزشی گواهی SSL در این مطلب آموزش ساخت CSR و نصب گواهی SSL در سرور Exchange 2016 از وب سایت سورس باران.
آموزش ساخت CSR و نصب گواهی SSL در سرور Exchange 2016
شکل بالا یک سناریو ساده را نشان می دهد که در آن Exchange نصب شده است. mail.yourdomain.com برای هر دو کاربران ورودی و خارجی استفاده خواهد شد. برای سرویس Autodiscover، ازAutodiscover.yourdomain.com استفاده خواهد کرد. بنابراین ما به یک مجوز نیاز داریم که بتواند دو نام را جایگزین کند : mail.yourdomain.com و autodiscover.yourdomain.com . برای این مورد میتوانید دو certificate جداگانه خریداری نمایید و یا از یک گواهی UCC/SAN و یا همان multidomain استفاده نمایید که در شرکت هاستینگ خود قابل خریداری است.
آموزش تولید کردن CSR در Exchange server
در Exchange Admin Center وارد شوید، گزینه servers در features pane انتخاب کنید و سپس certificate tab را انتخاب کنید.
در اینجا شما میبینید که سه مجوز بصورت پیشفرض ساخته شده اند. هیچوقت مجوز (WMSVC (IIS Web Management Service حذف نکنید. مجوز WMSVC یک certificate self-signed می باشد و برای remote management of web server ضروری است. روی + کلیک کنید و یک certificate جدید را اضافه کنید.
در حال حاضر ما میخواهیم یک مجوز عمومی و not self-signed را بسازیم. درخواست ساخت یک مجوز را در Certificate Authority می دهیم.
برای این مجوز یک نام شناخته شده، تایپ کنید. مثلا SSL certificate و Next را بزنید. توجه کنید که این نام اختیاری است و هر نامی میتوانید برای آن در نظر بگیرید.
در اینجا اگر تیک گزینه Request a wildcard certificate رابزنید CSR شما برای گواهی های wildcard ایجاد میشود. بنابراین در صورتی که تنها به سفارش یک certificate اقدام کرده اید و یا یک گواهی UCC/SAN برای تعداد مشخصی از دامنه های خود خریداری کرده اید نباید تیک این گزینه را بزنید.
روی Browse کلیک کنید و mailbox server را انتخاب کنید. این سرور درخواست certificate را ذخیره می کند.
در اینجا میتوانید مشخص کنید که چه Domain name هایی شامل این مجوز باشند. شما می توانید این صفحه را بصورت پیشفرض رد کنید.
شما می توانید domain name های نامطلوب را حذف کنید و domain name های مناسب را اضافه کنید.
اطلاعات سازمانتان را پر کنید و مطمئن شوید که اطلاعات را بدرستی پر کرده اید. دقت داشته باشید که تنها برای certificate های دامنه IR میتوانید از اطلاعات ایرانی استفاده نمایید و برای دامنه های بین المللی حتما میبایست از اطلاعات غیر ایرانی مثل تصویر بالا استفاده نمایید.
محلی را که CSR در آن ذخیره شده است را Browse کنید و فایل را انتخاب کنید.
سپس آن را با notepad++ باز کنید و محتوای آن را جهت صدور گواهی نامه برای شرکت هاستینگ خود ارسال نمایید.
دانلود و نصب Certificate
پس از صدور گواهی نامه فایل های مورد نیاز برای شما ارسال میشود که میبایست روی سرور خود نصب نمایید. پس از دریافت فایل certificate آن را روی بر روی سرور خود قرار دهید. دقت کنید که برای نصب باید پسوند فایل certificate خود را به .cer تغییر دهید. حال مجدد به محیط Exchange Admin Center خود باز گردید.
شما SSL certificate را در pending status خواهید دید. روی complete کلیک می کنید و مراحل نصب را ادامه می دهید.
مسیر گواهی خود را به همراه نام فایل تایپ می کنید. فرمت .cer فراموش نشود.
Certificate با موفقیت نصب شده است. جزئیات مجوز را در بالا مشاهده می کنید. این مجوز به (COMODO Certificate Authority (CA اختصاص داده شده است. مجوز در تاریخ 2016/10/29 منقضی میشود و هیچ سرویسی به آن اختصاص داده نشده است و این به این معنی است که certificate نصب شده است ولی نمیتوانید از آن استفاده کنید. حالا روی مجوز دابل کلیک کنید و سرویس هایی را به آن اختصاص دهید.
روی سروبس ها کلیک کنید. روی SMTP و IMAP و POP و IIS کلیک کنید. روی Yes در warning کلیک کنید تا این certificate روی مجوز جاری overwrite شود. Internet Explore ببندبد و دوباره باز کنید.
شما همچنین می توانید روی view certificates بزنید و جزئیات آن را ببینید.
در تصویر بالا Subject Alternative Name میبایست مربوط به همان سرتیفیکتی باشد که نصب کرده اید.
نحوه Export کردن Certificate و Private key جهت نصب بر روی سرور دیگر
برای استخراج (Export) کردن certificate ، ابتدا به (Exchange Admin Center (EAC در Exchange server لاگین کنید.
شما روی سرور لیستی از certificate های نصب شده را خواهید دید. Certificate برای Exchange services نصب شده است که در بالا می بینید. قسمت … یا more را کلیک کنید و گزینه Export Exchange certificate را انتخاب کنید. صفحه Exchange certificate export باز می شود.
مسیر فایل خروجی را به صورت UNC path وارد کنید و یک پسورد برای آن در نظر بگیرید. فایل خروجی شامل Certificate و private key مربوط به گواهی شماست. از این فایل بک آپ تهیه بفرمایید تا در صورت نیاز به جا به جایی یا نصب روی سرور دیگر بتوانید از آن استفاده کنید.
لیست جلسات قبلی
- SSL چیست؟ آموزش ساخت CSR و نصب SSL بصورت کامل در سی پنل
- آموزش ساخت CSR برای Mdaemon با وب سرور WorldClient
- آموزش ساخت CSR در ویندوز سرور ۲۰۰۸/۲۰۱۲
- آموزش نصب گواهی SSL در وب سرور IIS7
- آموزش ساخت SAN CSR در ویندوز ۲۰۰۸ برای سفارش SSL
- آموزش ساخت CSR در سیستم عامل CentOS برای وب سرور
- آموزش ساخت CSR در کنترل پنل دایرکت ادمین
- آموزش کامل نصب و فعالسازی SSL در دایرکت ادمین
- تاثیر گواهی SSL روی سئو و رتبه سایت در گوگل
- آموزش Export کردن Certificate و Private Key با کنسول MMC ویندوز
- کلید امنیتی SSL چیست؟ بهترین سایز کلید امنیتی SSL
- حل مشکل قفل زرد رنگ گواهی SSL در وردپرس
- آموزش ساخت CSR و نصب گواهی SSL در سرور Exchange 2016
- آموزش import فایل pfx در ویندوز سرور
- آموزش ساخت فایل pfx
راستی! برای دریافت مطالب جدید در کانال تلگرام یا پیج اینستاگرام سورس باران عضو شوید.
- انتشار: ۲۲ اردیبهشت ۱۳۹۸
دسته بندی موضوعات
- آموزش ارز دیجیتال
- آموزش برنامه نویسی
- آموزش متنی برنامه نویسی
- اطلاعیه و سایر مطالب
- پروژه برنامه نویسی
- رپورتاژ
- فروشگاه
- فیلم های آموزشی
- ++C
- ADO.NET
- Adobe Flash
- Ajax
- AngularJS
- apache
- ARM
- Asp.Net
- ASP.NET MVC
- AVR
- Bootstrap
- CCNA
- CCNP
- CMD
- CSS
- Dreameaver
- EntityFramework
- HTML
- IOS
- jquery
- Linq
- Mysql
- Oracle
- PHP
- PHPMyAdmin
- Rational Rose
- silver light
- SQL Server
- Stimulsoft Reports
- Telerik
- UML
- VB.NET&VB6
- WPF
- Xml
- آموزش های پروژه محور
- اتوکد
- الگوریتم تقریبی
- امنیت
- اندروید
- اندروید استودیو
- بک ترک
- بیسیک فور اندروید
- پایتون
- جاوا
- جاوا اسکریپت
- جوملا
- دلفی
- دوره آموزش Go
- دوره های رایگان پیشنهادی
- زامارین
- سئو
- ساخت CMS
- سی شارپ
- شبکه و مجازی سازی
- طراحی الگوریتم
- طراحی بازی
- طراحی وب
- فتوشاپ
- فریم ورک codeigniter
- فلاتر
- کانستراکت
- کریستال ریپورت
- لاراول
- معماری کامپیوتر
- مهندسی اینترنت
- هوش مصنوعی
- یونیتی
- کتاب های آموزشی
- Android
- ASP.NET
- AVR
- LINQ
- php
- Workflow
- اچ تی ام ال
- بانک اطلاعاتی
- برنامه نویسی سوکت
- برنامه نویسی موبایل
- پاسکال
- پایان نامه
- پایتون
- جاوا
- جاوا اسکریپت
- جی کوئری
- داده کاوی
- دلفی
- رباتیک
- سئو
- سایر کتاب ها
- سخت افزار
- سی اس اس
- سی پلاس پلاس
- سی شارپ
- طراحی الگوریتم
- فتوشاپ
- مقاله
- مهندسی نرم افزار
- هک و امنیت
- هوش مصنوعی
- ویژوال بیسیک
- نرم افزار و ابزار برنامه نویسی
- وردپرس