امشب قصد داریم که توی این آموزش نحوی ایجاد یک افکت پاییزی در فتوشاپ رو بهتون یاد بدیم . در این آموزش از تصویر یک مدل استفاده شده که تصویر نهایی آن در ابتدای مقاله پیدا است . در ادامه با سورس باران همراه باشید. لازم به ذکر است که تمامی مراحل آموزشی به دقت شرح داده می شود و تصاویر گویای همه جزئیات هستند. این آموزش را می توان روی هر تصویری پیاده سازی کرد، اگر مایل باشید می توانید از تصویر مدل این آموزش استفاده کنید. حال بهتر است که آموزش خلق افکت پاییزی را آغاز کنیم.
نکته :
برای بهتر دیدن عکس ها بر رو آنها کلیک کنید (عکس ها با کیفیت بالا هستند)
تصویر استفاده شده در این آموزش :
قبل از هرچیز تصویر این آموزش یا تصویر دلخواه خود را در نرم افزار فتوشاپ باز کنید.
اکنون در بخش پایینی، در پانل لایه ها روی لایه تصویر کلیک راست کرده و گزینه Duplicate Layer را انتخاب کنید تا یک کپی از تصویر اصلی گرفته شود.
اکنون به منوی فیلتر رفته و گزینه Cmaera Raw Filter را انتخاب کنید. کلیدهای میانر این منو Ctrl+Shift+A است.
اکنون در منوی باز شده در بخش Basic که در واقع اولین سرمنو است، تنظیمات زیر را انجام دهید.
به سر منوی HSL رفته و تنظیمات آن را مانند تصویر زیر تغییر دهید.
حال تنظیمات Cmaera Raw Filter به لایه کپی شده اضافه شده است.
به پانل لایه ها بازگشته و روی آیکن Creat New Fill or adjustment Layer کلیک راست کنید، از منوی باز شده گزینه Selective Color را انتخاب کنید تا پنجره تنظیمات مربوطه برای شما باز شود.
تنظیمات منوی Selective Color را همانند تصویر زیر تغییر دهید.
در بخش جعبه ابزار رنگ زمینه خود را روی مشکی گذاشته و از پانل لایه ها روی آیکن Creat New Fill or adjustment Layer کلیک راست کنید، از منوی باز شده Gradient را انتخاب کنید. سپس در منوی بازی شده تنظیمات را همانند تصویر زیر تغییر دهید.
اکنون یک لایه جدید دیگر برای شما باز شده و تنظیمات فوق روی آن اعمال شده است. در پنجره لایه ها، لایه گرادینت را انتخاب کرده و Opacity یا شفافیت آن را به ۷۵ درصد کاهش دهید.
به پانل لایه ها باز گردید و همانند تصویر زیر با کلیک بر روی آیکن مربوطه یک لایه جدید ایجاد کنید.
در منوی ابزارها، ابزار Paint Bucket Tool را انتخاب کنید و با کلیک روی صفحه رنگ این لایه را به مشکی تغییر دهید.
حال به منوی Filter>Render>Lens Flare بروید و در پنجره باز شده تنظیمات را مانند تصویر زیر به این لایه اعمال کنید.
در پانل لایه ها حالت لایه فوق را روی Screen بگذارید.
اکنون کلیدهای میانبر Ctrl+T را بزنید تا حالت تغییر اندازه لایه یا تصویر برای شما فعال شود، پس از آن مقداری اندازه لایه نور را افزایش دهید. با گرفتن کلیک در گوشه ها و کشیدن آن ها می توان لایه را بزرگتر کرد. به یاد داشته باشید که در زمان تغییر اندازه بهتر است که کلید Shift را روی صفحه کلید خود نگه دارید تا فرم اصلی لایه حفظ شود.
لایه فوق را انتخاب کنید و کلیدهای میانبر Ctrl+L را فشار دهید، در منوی باز شده تنظیمات نور را همانند تصویر زیر تغییر دهید.
حال قصد داریم که رنگ نور ایجاد شده را تغییر دهیم. کلیدهای میانبر Ctrl+U را فشار داده و مانند تصویر زیر عمل کنید.
همانطور که در تصویر نهایی این آموزش مشاهده کردید نورهای کوچکی به شکل دایره در اطراف مدل وجود دارند. برای ایجاد این نورها از یک براش استفاده شده است. حال قصد داریم که براش مورد نیاز را طراحی کنیم. از منوی File گزینه New را انتخاب کرده و سند جدیدی با مشخصات زیر ایجاد کنید. کلیدهای میانبر ایجاد سند جدید Ctrl+N است.
حال از منوی ابزار، ابزار براش را انتخاب کنید و مانند تصویر زیر یک دایره مشکی رنگ در یک لایه جدید ایجاد کنید.
روی لایه براش ایجاد شده کلیک راست کرده و گزینه Blending Option را انتخاب کنید، سپس تنظیمات را همانند تصاویر زیر انجام دهید.
اکنون تنظیمات براش به اتمام رسیده و حال باید آن را به عنوان یک براش ذخیره کنیم. به منوی Edit رقته و گزینه Define as Brush Preset را انتخاب کنید. در منوی باز شده می توانید برای براش خود یک نام انتخاب کنید.
به تصویر اصلی پروژه باز گردید، ابزار براش را دوباره انتخاب کنید و روی تصویر پروژه کلیک راست کنید، در انتهای منوی باز شده براش جدید را خواهید دید.
از منوی Window بخش تنظیمات براش را انتخاب کنید و مانند تصویر زیر تنظیمات را بر روی براش خود اعمال کنید.
حال یک لایه جدید ایجاد کرده و مانند تصویر اطراف مدل را با براش ساخته شده رنگ آمیزی کنید، به یاد داشته باشید که رنگ براش باید سفید باشد. بعد از اتمام کار Opacity این لایه جدید را به ۲۵ درصد کاهش دهید.
لایه جدید دیگری ایجاد کرده و نورهای بیشتری را به تصویر پروژه اضافه کنید.
روی آیکن Creat New Fill or adjustment Layer در پانل لایه ها کلیک راست کرده و گزینه Photo Filter را انتخاب کنید. مقادیر را همانند تصویر زیر تغییر دهید.
بازهم نیاز به برخی تغییرات در این لایه است، در Creat New Fill or adjustment Layer گزینه Levels را انتخاب کرده و تنظیمات را همانند زیر تغییر دهید.
تصویر نهایی
امیدواریم که از این مقاله آموزشی نهایت بهره را برده باشید،
راستی! برای دریافت مطالب جدید در کانال تلگرام یا پیج اینستاگرام سورس باران عضو شوید.
- شرکت سازنده : سیتی گراف
- منبع : شهر گرافیک
- رمز فايل : www.sourcebaran.com
- انتشار: ۳۱ تیر ۱۳۹۶
دسته بندی موضوعات
- آموزش ارز دیجیتال
- آموزش برنامه نویسی
- آموزش متنی برنامه نویسی
- اطلاعیه و سایر مطالب
- پروژه برنامه نویسی
- رپورتاژ
- فروشگاه
- فیلم های آموزشی
- ++C
- ADO.NET
- Adobe Flash
- Ajax
- AngularJS
- apache
- ARM
- Asp.Net
- ASP.NET MVC
- AVR
- Bootstrap
- CCNA
- CCNP
- CMD
- CSS
- Dreameaver
- EntityFramework
- HTML
- IOS
- jquery
- Linq
- Mysql
- Oracle
- PHP
- PHPMyAdmin
- Rational Rose
- silver light
- SQL Server
- Stimulsoft Reports
- Telerik
- UML
- VB.NET&VB6
- WPF
- Xml
- آموزش های پروژه محور
- اتوکد
- الگوریتم تقریبی
- امنیت
- اندروید
- اندروید استودیو
- بک ترک
- بیسیک فور اندروید
- پایتون
- جاوا
- جاوا اسکریپت
- جوملا
- دلفی
- دوره آموزش Go
- دوره های رایگان پیشنهادی
- زامارین
- سئو
- ساخت CMS
- سی شارپ
- شبکه و مجازی سازی
- طراحی الگوریتم
- طراحی بازی
- طراحی وب
- فتوشاپ
- فریم ورک codeigniter
- فلاتر
- کانستراکت
- کریستال ریپورت
- لاراول
- معماری کامپیوتر
- مهندسی اینترنت
- هوش مصنوعی
- یونیتی
- کتاب های آموزشی
- Android
- ASP.NET
- AVR
- LINQ
- php
- Workflow
- اچ تی ام ال
- بانک اطلاعاتی
- برنامه نویسی سوکت
- برنامه نویسی موبایل
- پاسکال
- پایان نامه
- پایتون
- جاوا
- جاوا اسکریپت
- جی کوئری
- داده کاوی
- دلفی
- رباتیک
- سئو
- سایر کتاب ها
- سخت افزار
- سی اس اس
- سی پلاس پلاس
- سی شارپ
- طراحی الگوریتم
- فتوشاپ
- مقاله
- مهندسی نرم افزار
- هک و امنیت
- هوش مصنوعی
- ویژوال بیسیک
- نرم افزار و ابزار برنامه نویسی
- وردپرس



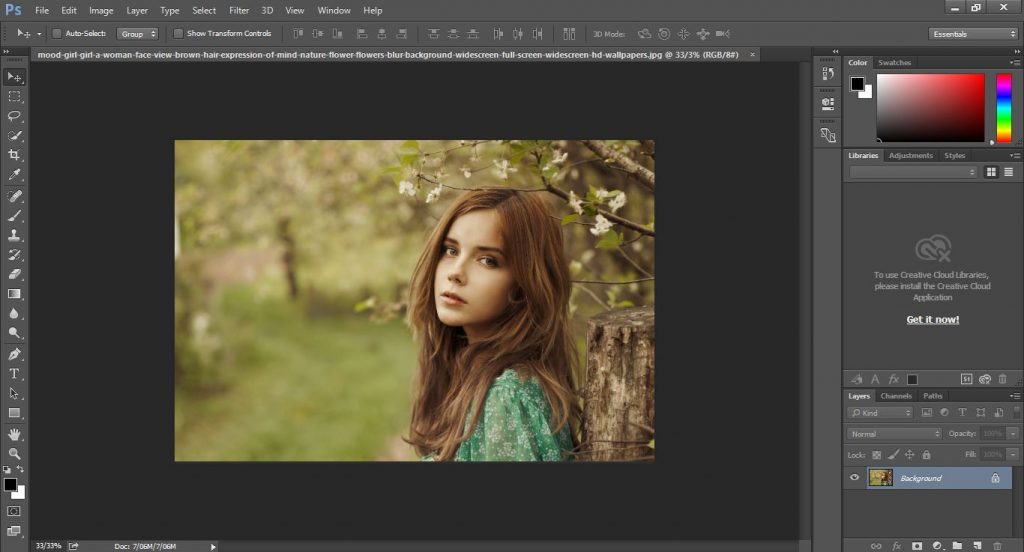
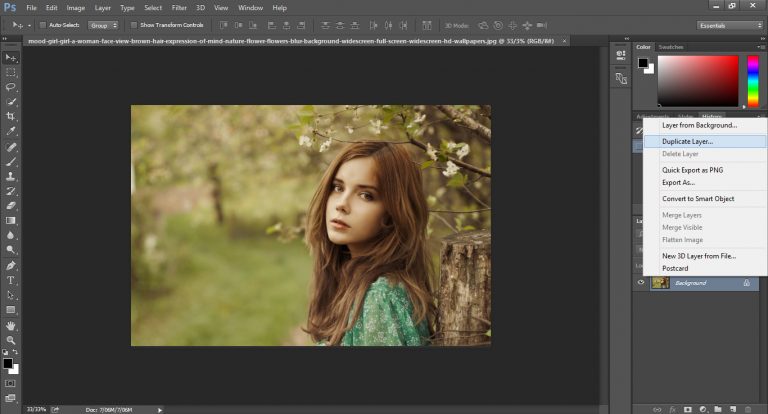
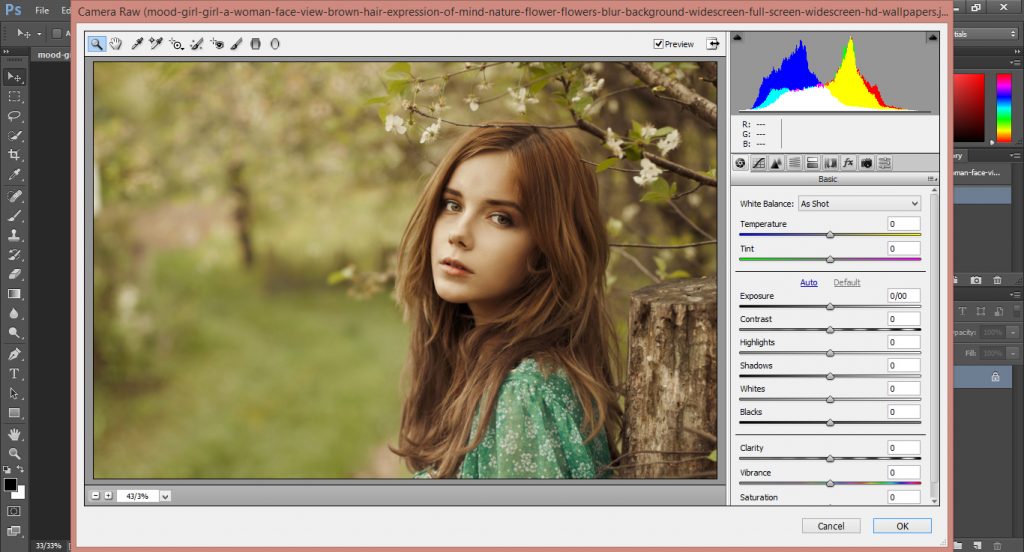
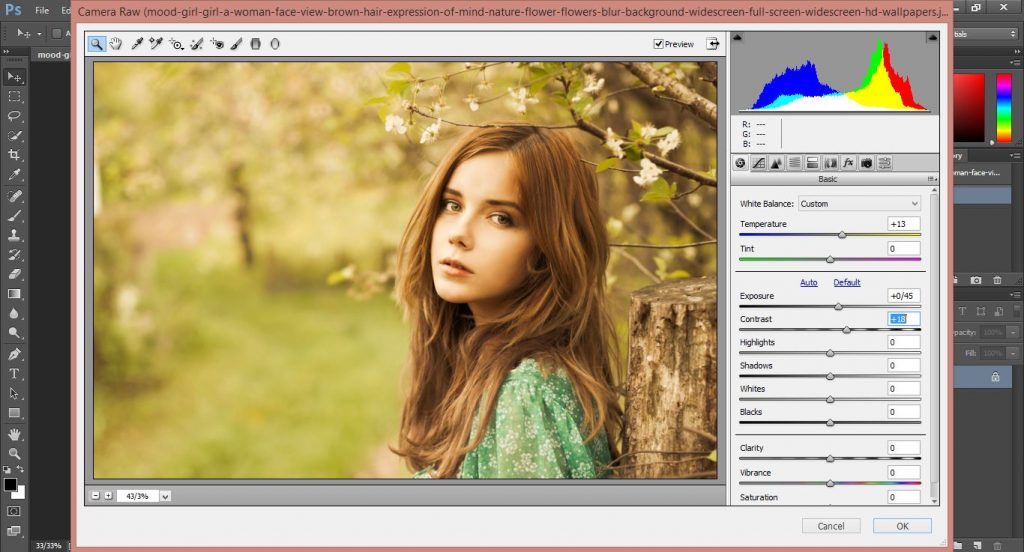
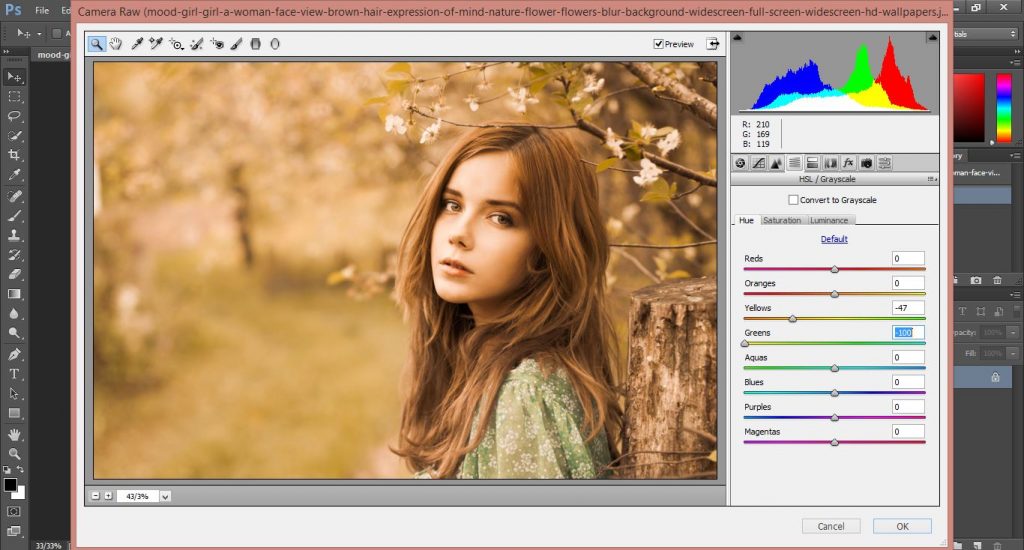
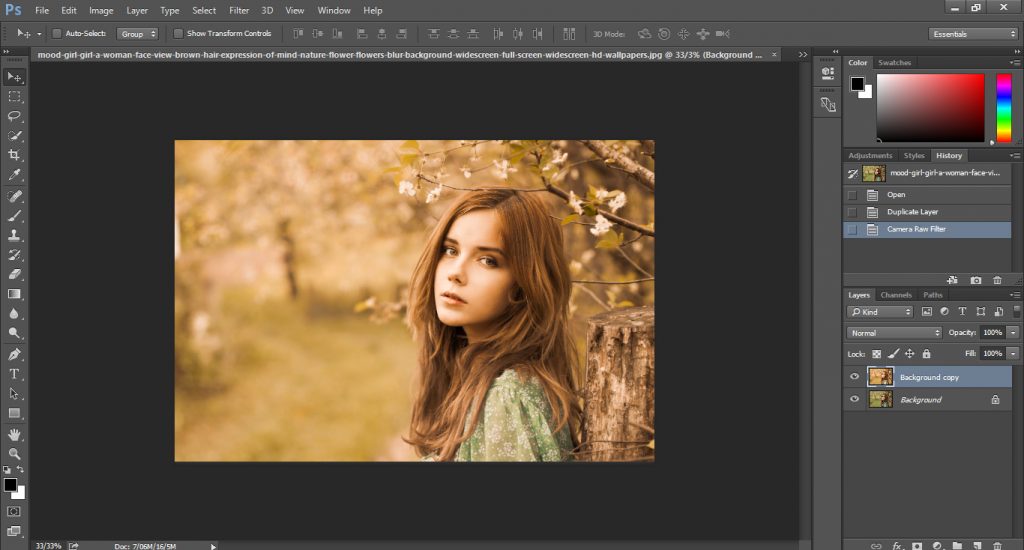
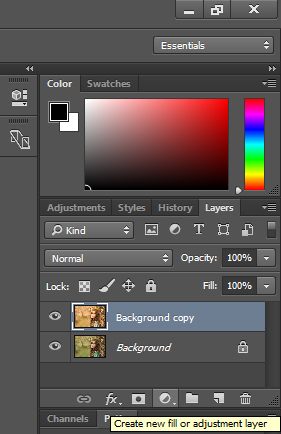
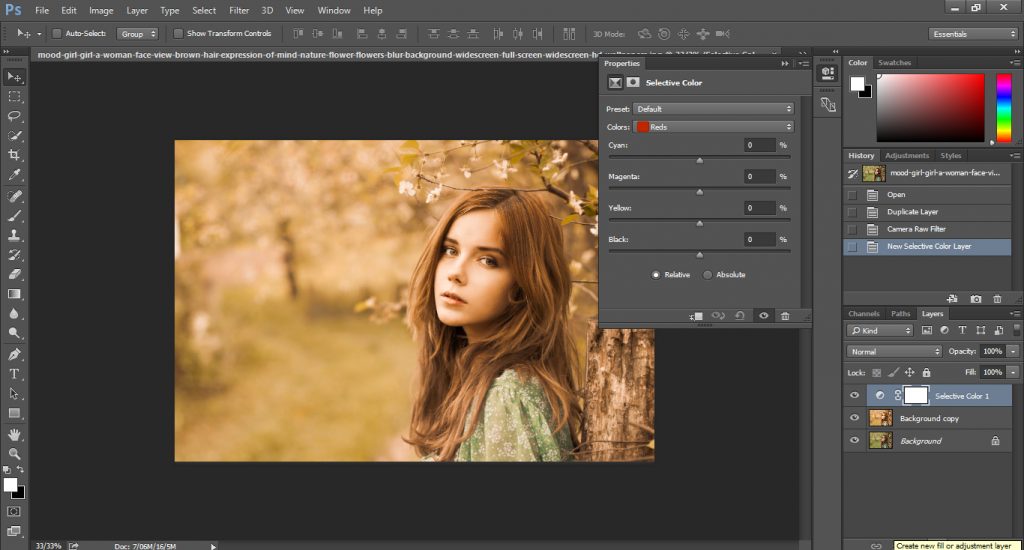
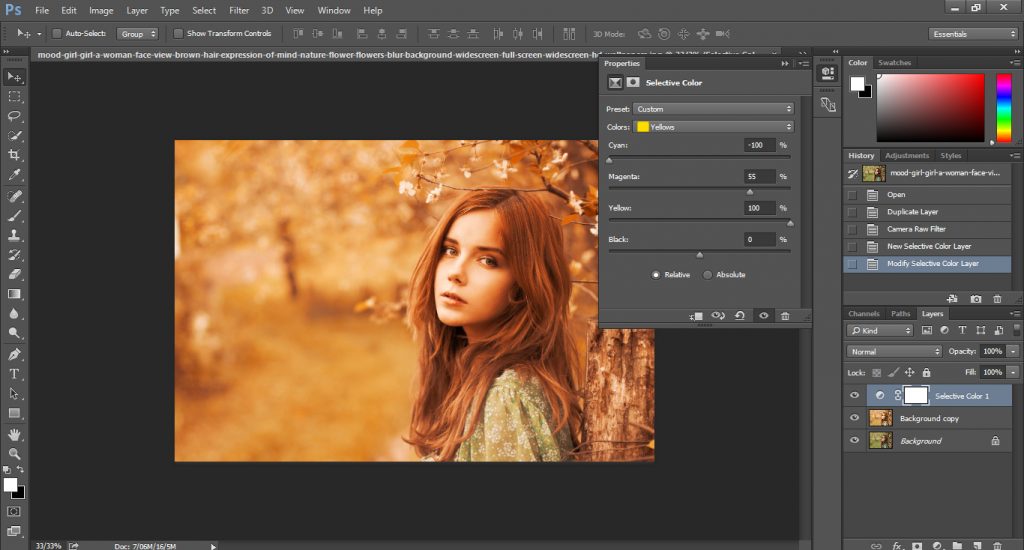
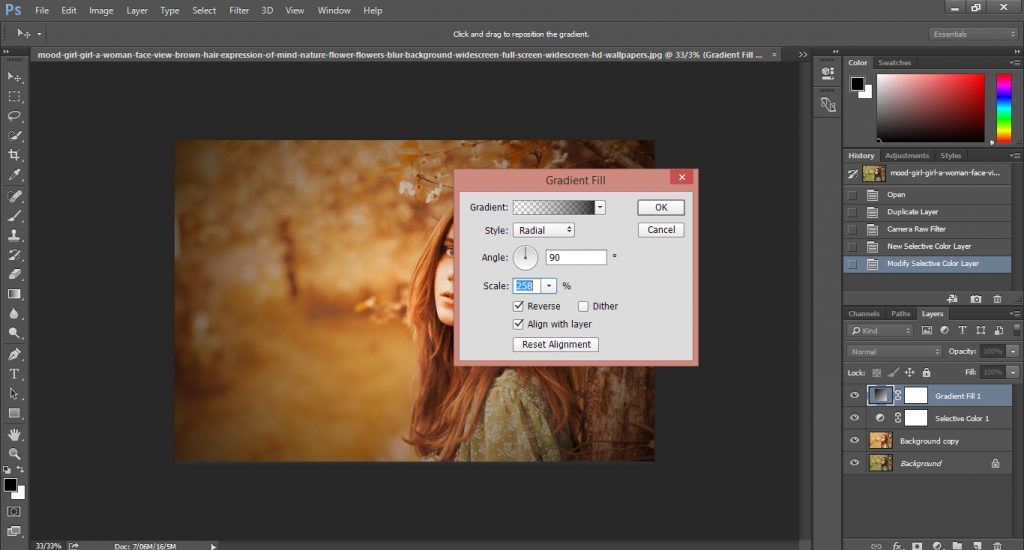
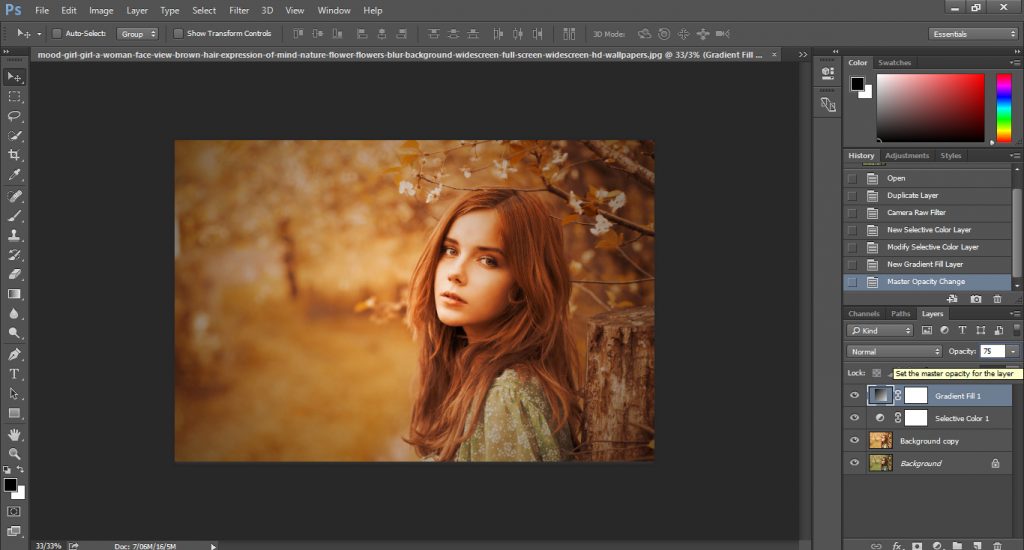
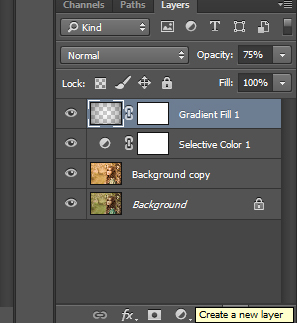
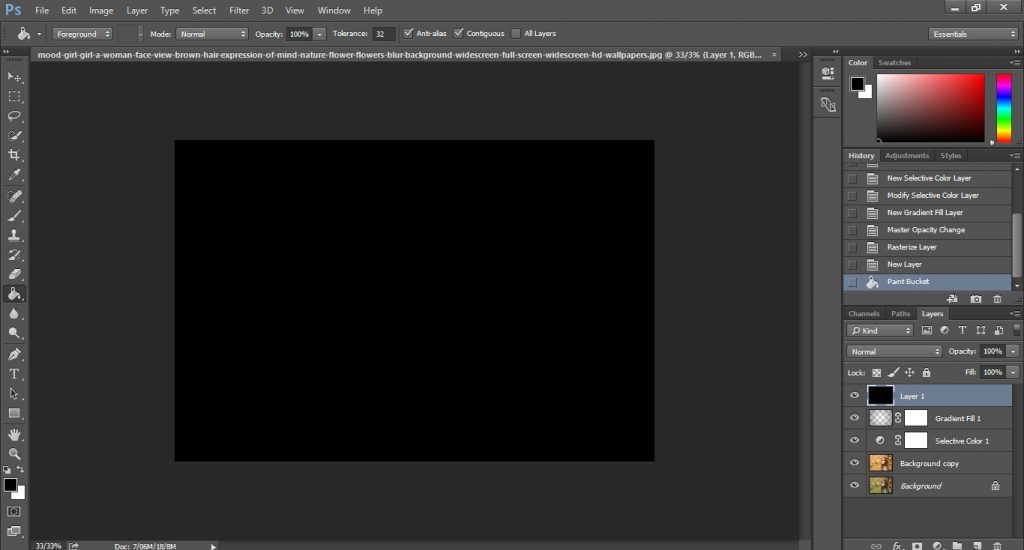
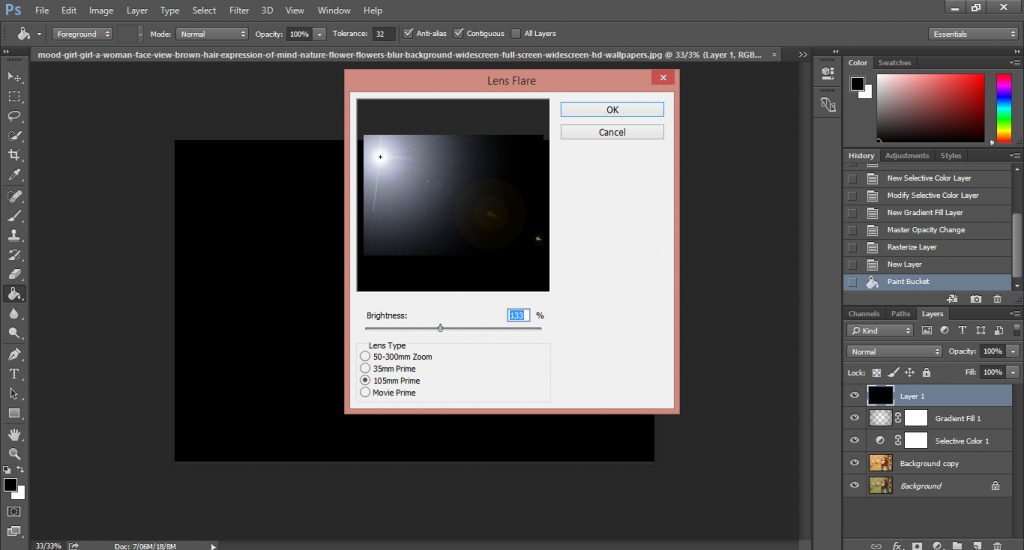
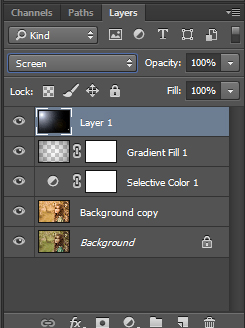
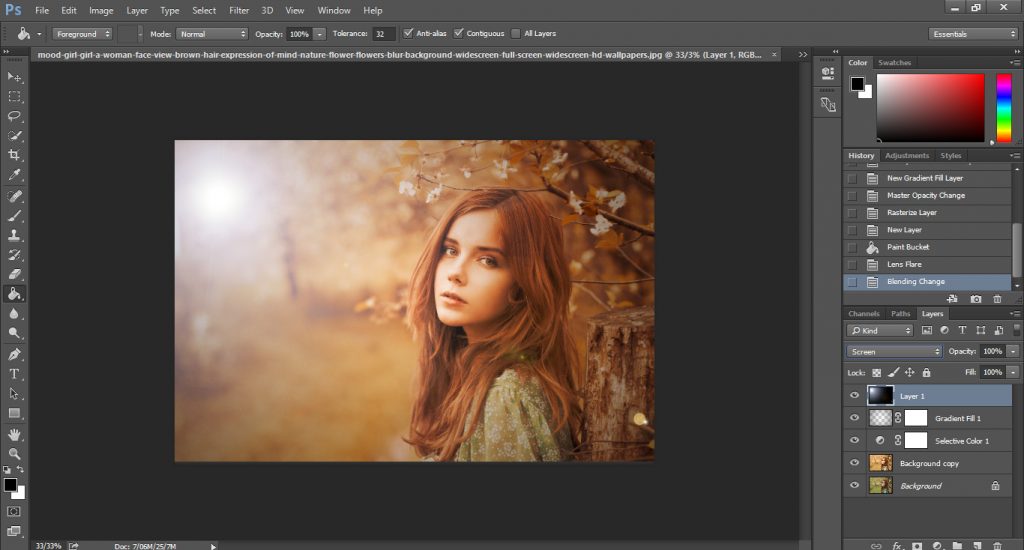
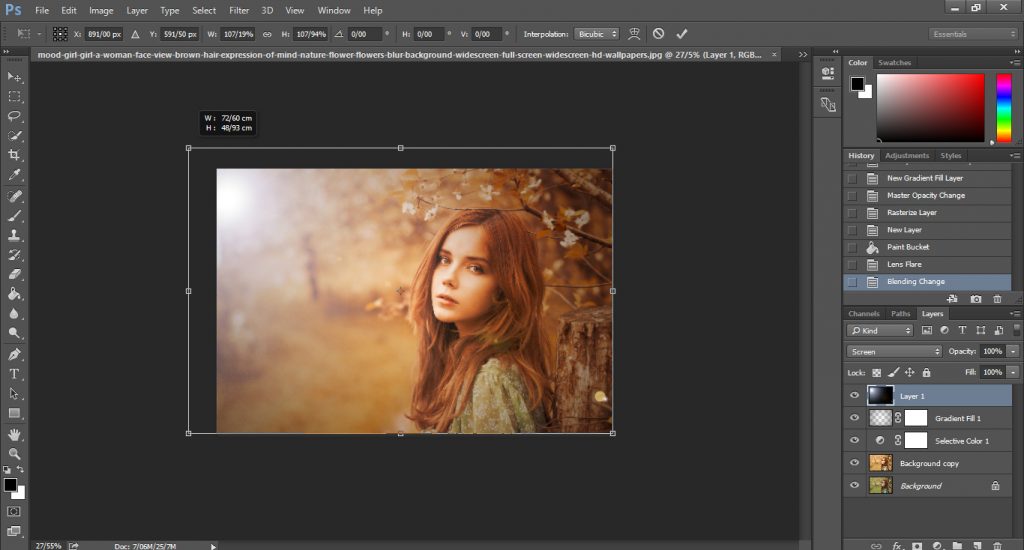
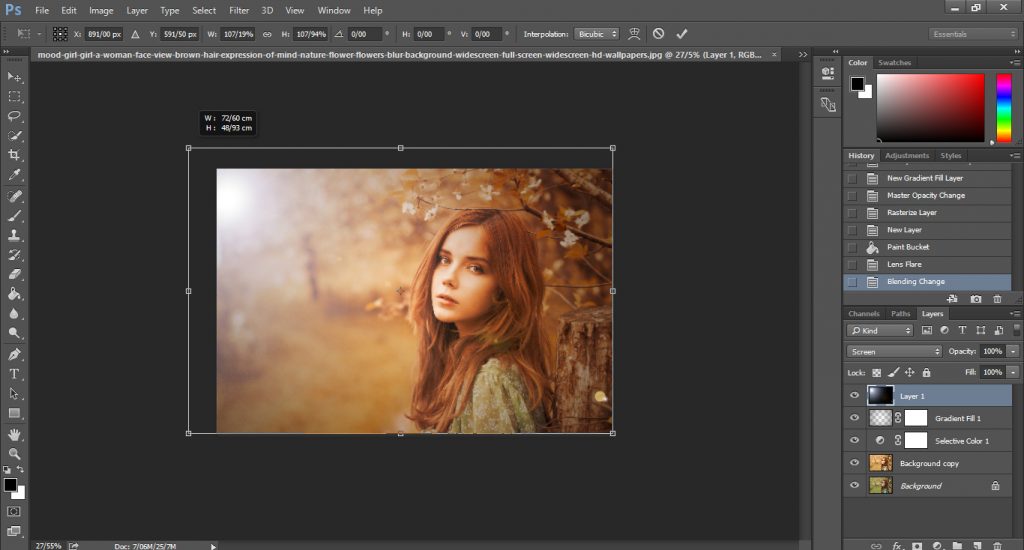
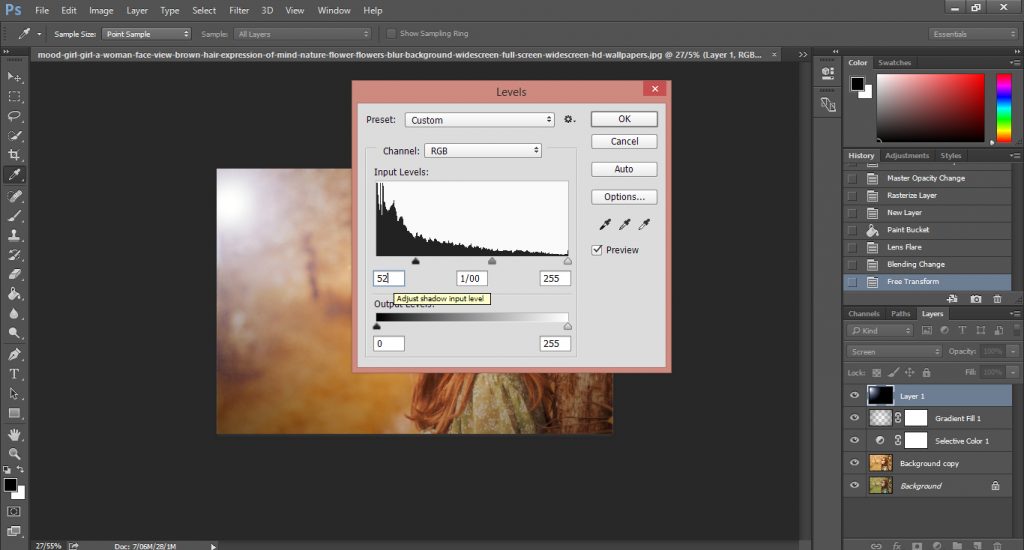
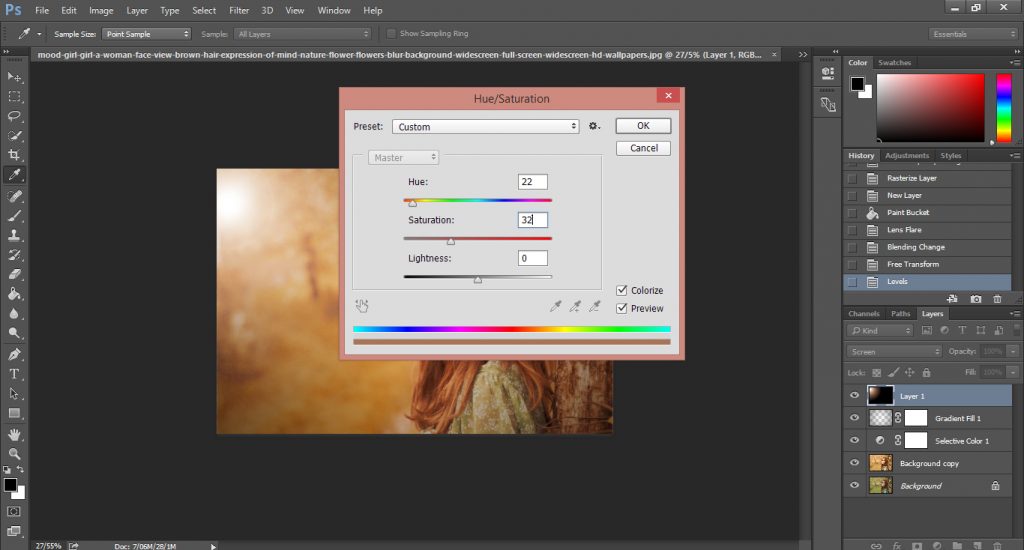
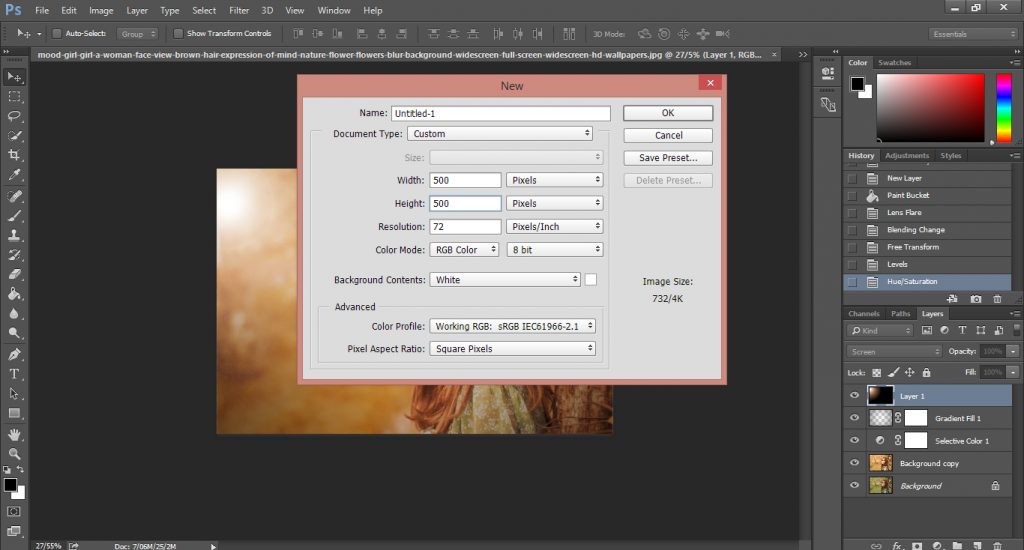
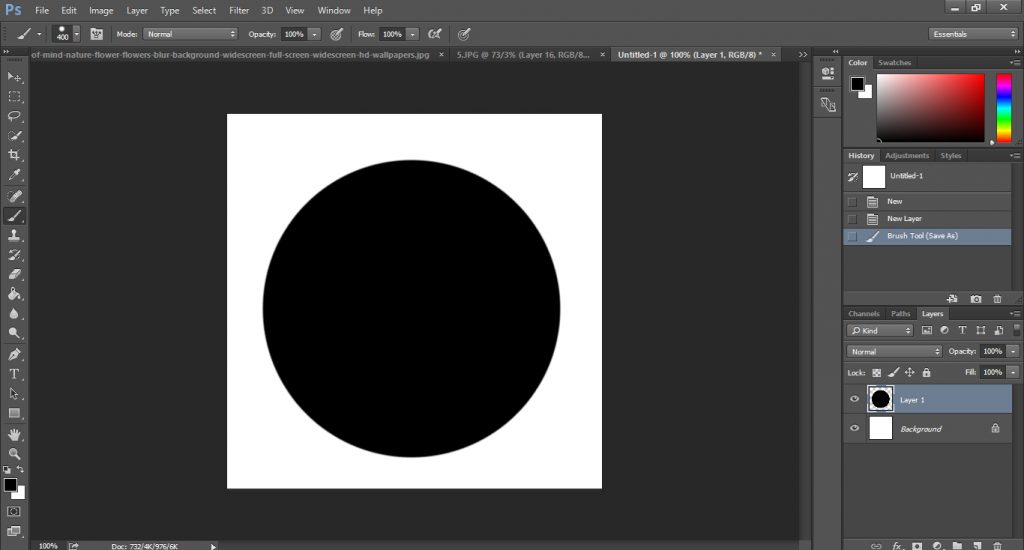
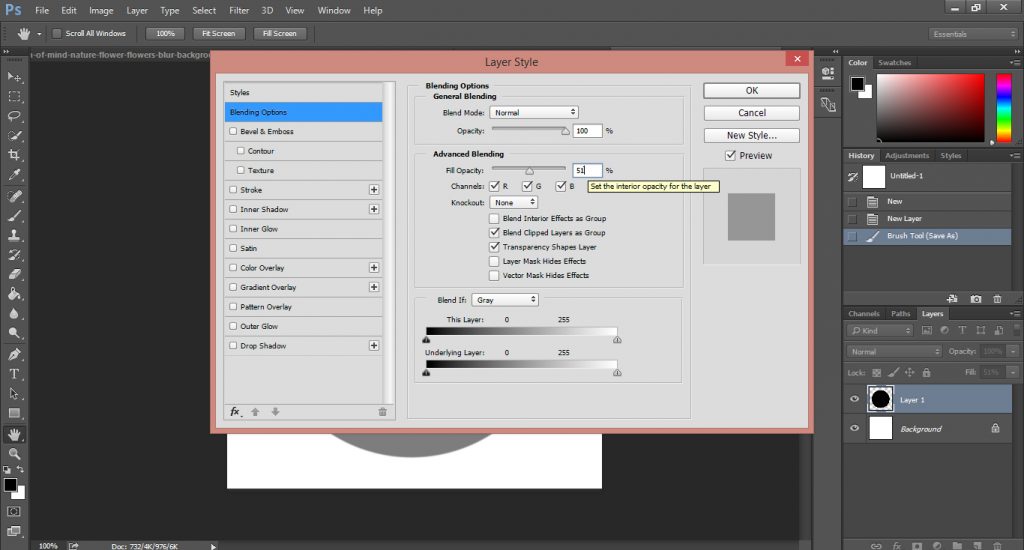
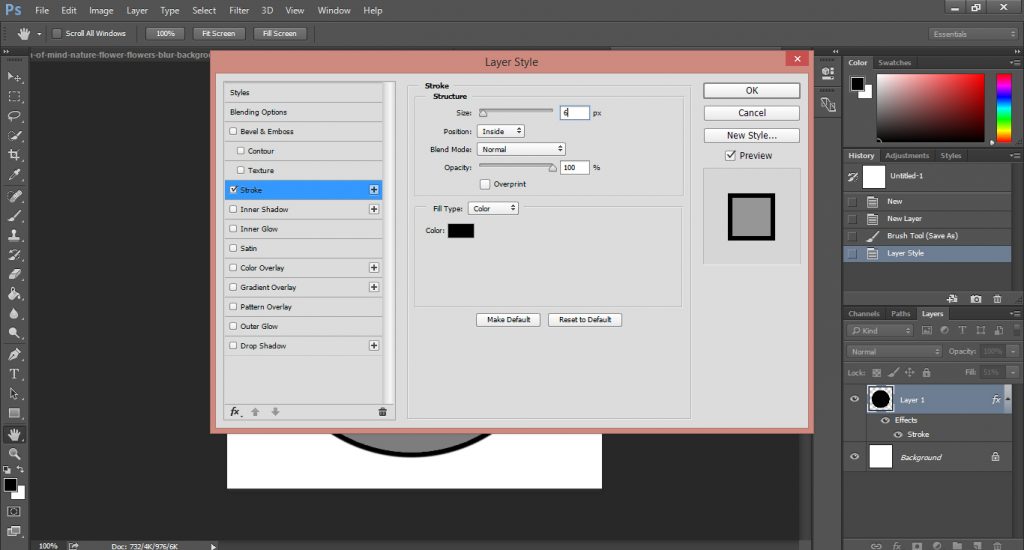
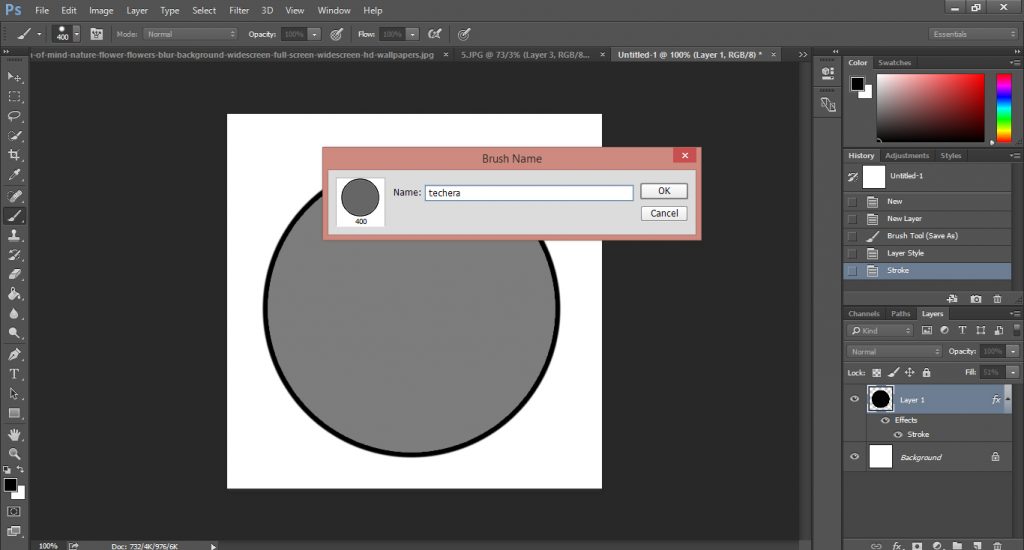
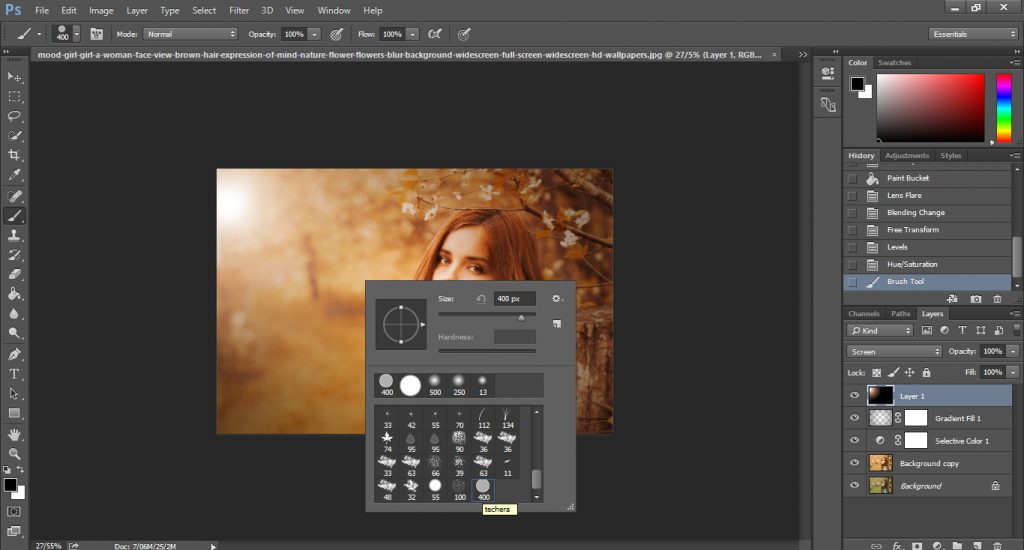
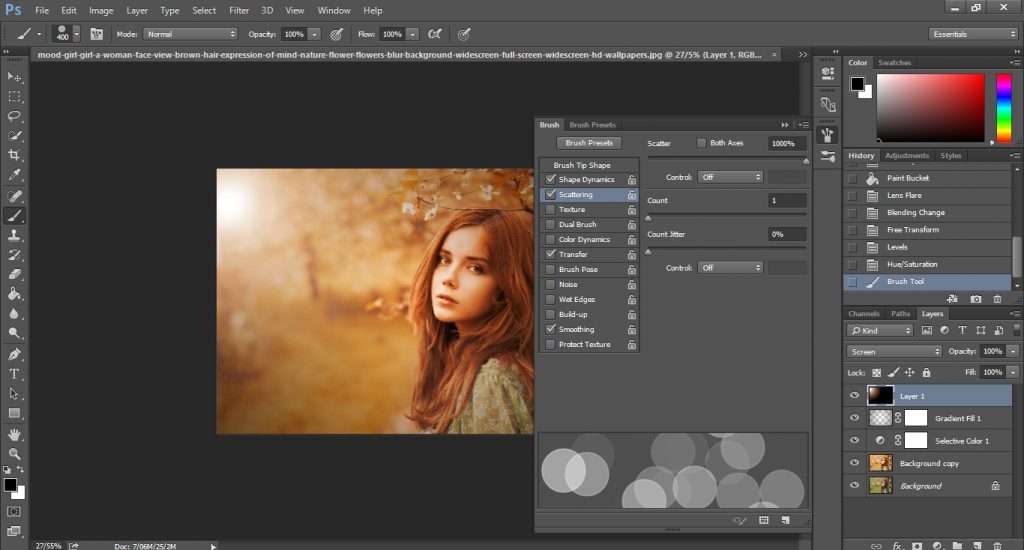
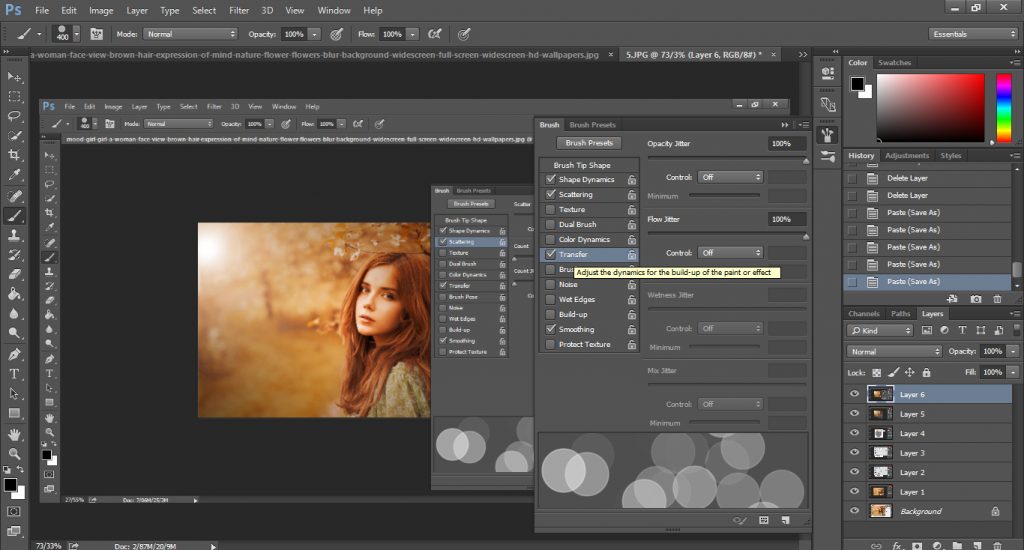
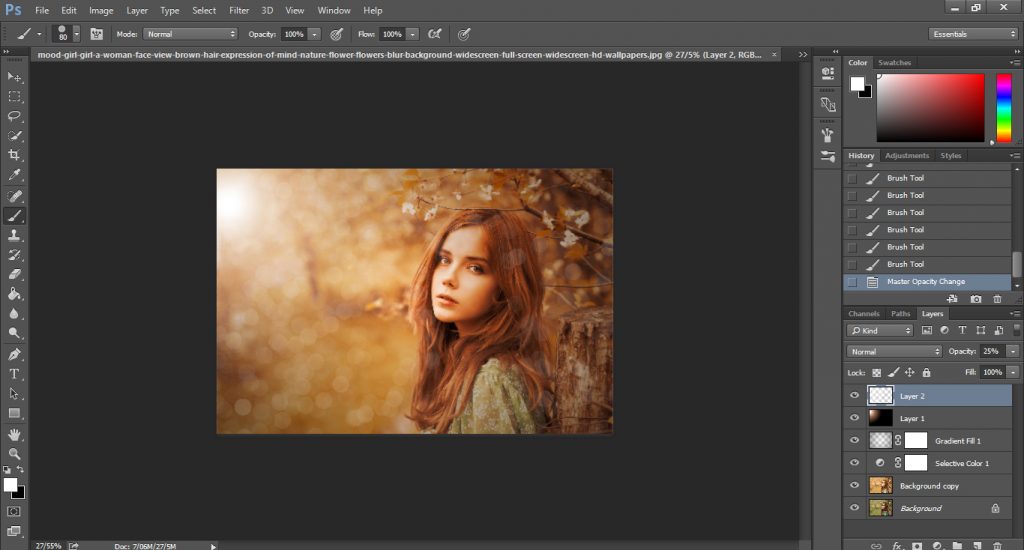
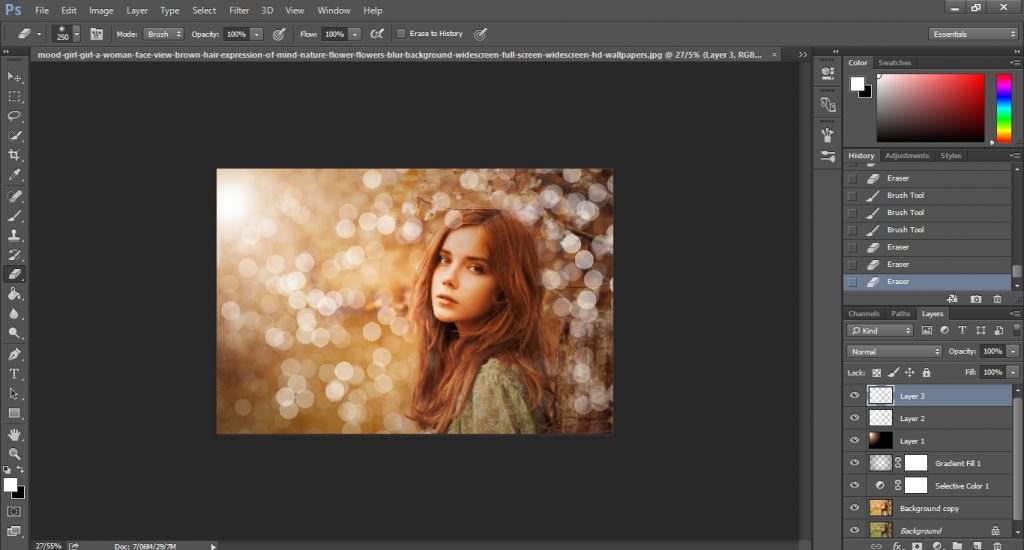
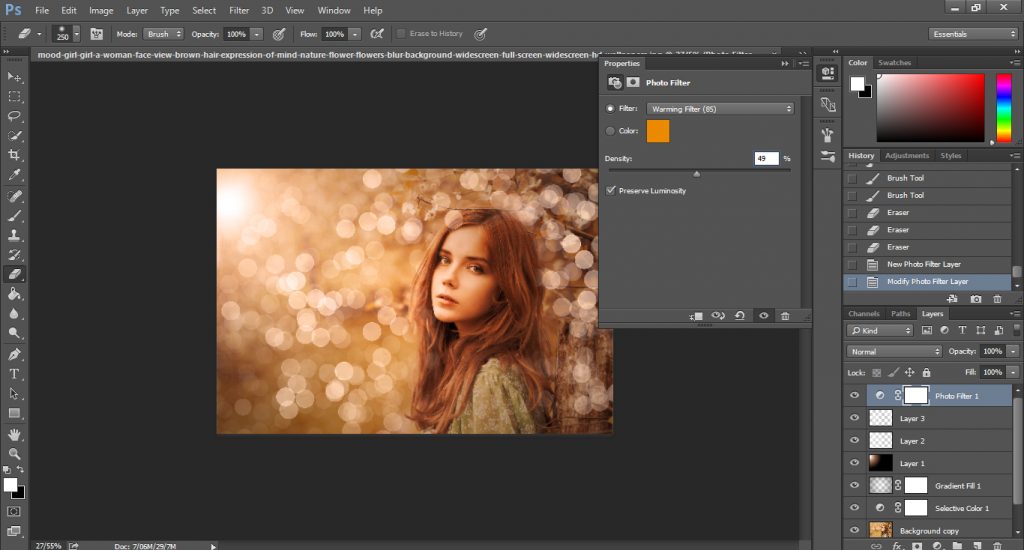
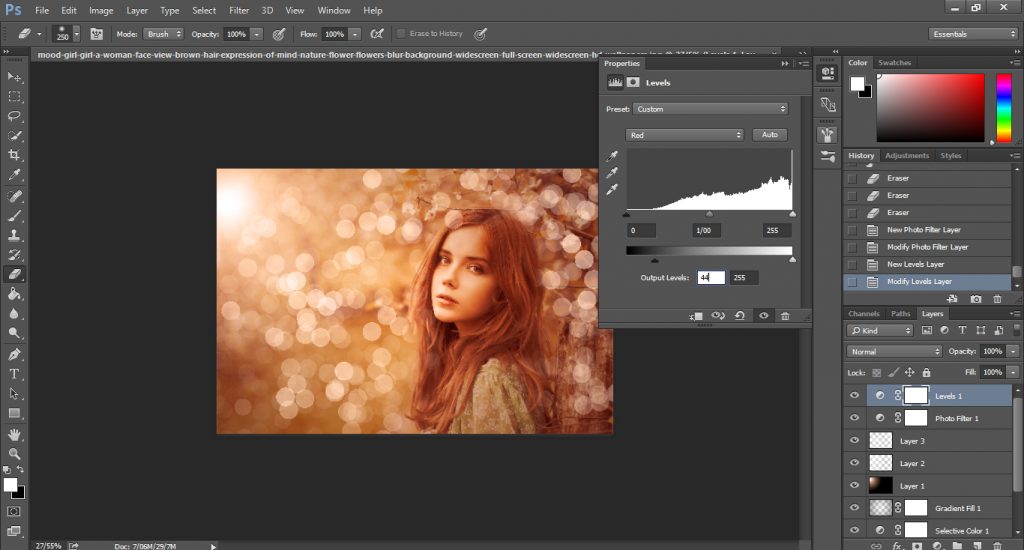
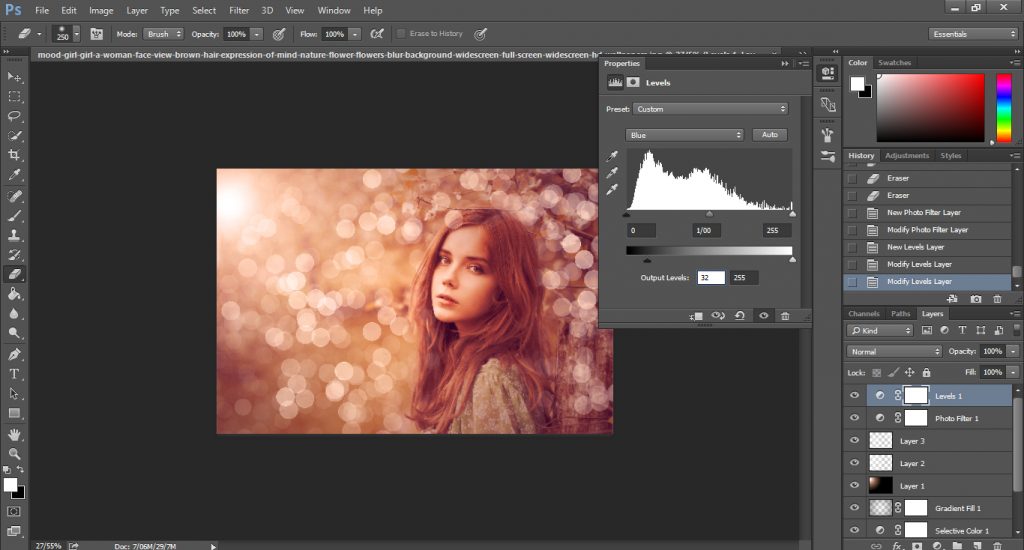





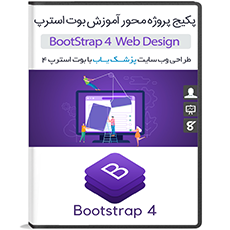






عالی بسیار عالی
نهایت استفاده رو بردیم.
احسنت واقعا آموزش خوب و مفیدی بود بازم از این آموزشا بذارید خیلی عالیه?