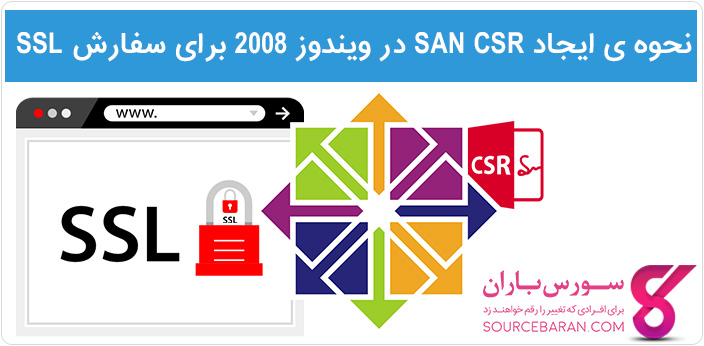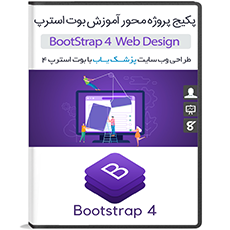در ادامه مقالات آموزشی در زمینه گواهی SSL در این مطلب آموزش ساخت CSR در سیستم عامل CentOS برای وب سرور رو برای شما دوستان قرار دادیم.
[alert color=”red” icon=””]نکته 1 : تنها در صورتی از این راهنما استفاده نمایید که سرور شما فاقد هر گونه کنترل پنل مدیریت مانند سی پنل، دایرکت ادمین،پلسک و هر کنترل پنل مشابه می باشد.[/alert]
توجه داشته باشید که جهت ایجاد درخواست Certificate Signing Request در سیستم عامل CentOS می بایست از openssl استفاده نمایید. بتدا به سرور خود از طریق SSH متصل شوید و با اکانت root لاگین نمایید. بعد از لاگین شما به صورت پیش فرض در پوشه ی /root قرار دارید و خروجی دستور openssl که فایل Private Key و همچنین CSR می باشد در همان پوشه ذخیره خواهد شد.
در این راهنما نام دامنه مورد نظر برای ایجاد CSR برابر با sourcebaran.com فرض شده است. بعد از برقراری ارتباط SSH دستور زیر را وارد نمایید
|
1 |
openssl req -new -newkey rsa:2048 -nodes -keyout sourcebaran.key -out sourcebaran_com .csr |
برای اساس این دستور، درخواست ایجاد CSR شروع می شود و از openssl درخواست می شود که خروجی را در دو فایل sourcebaran.com.key که همان Private Key شما خواهد بود و sourcebaran.com.csr که همان درخواست CSR شما می باشد ذخیره سازی نمایید. دقت فرمایید نام های استفاده شده sourcebaran.com.key و sourcebaran.com.csr صرفا نام فایل های خروجی بوده و نام آن ها هر چیزی حتی نام بی ارتباطی می تواند باشد.
بعد از اجرای دستور، موارد زیر از شما سوال می شود که می بایست پاسخ مربوطه در کسنول SSH تایپ شده و enter نمایید تا سوال بعدی پرسیده شود. مراحل را ادامه دهید تا از مراحل پرسش در خصوص موارد خارج شوید. در این مرحله CSR و Private key در فایل های نام دهی شده در کامند اولیه ذخیره شده اند و قادر به استفاده از آن ها برای ثبت سفارش SSL و نصب SSL خواهید بود.
موارد زیر از شما سوال خواهد شد
- Country Name (2 Letter Code) [XX]
در این قسمت می بایست کد کشور دو حرفی خود را وارد نمایید که از لینک زیر می توانید در این خصوص استفاده نمایید. برای کشور ایران این کد IR و برای کشورکانادا CA می باشد.
http://www.immigration-usa.com/country_digraphs.html
- State or Province Name (Full Name)
در این قسمت می بایست نام ایالت/استان مربوط به سازمان خود را وارد نمایید.
- Locality Name (eg, City) [Default City
در این قسمت می بایست آدرس شهر مربوطه به سازمان خود را وارد نمایید
- Organization Name (eg, Company) [default Company Ltd|
در این قسمت نام سازمان خود را وارد نمایید به عنوان مثال Sourcebaran Company
- Organizational Unit Name (eg, section)
در این قسمت نام دپارتمانی که قصد سفارش گواهی دارد را وارد نمایید به عنوان مثال IT Department
- Common Name (eg, your name of your server’s hostname)
در این قسمت می بایست نام دقیق دامنه یا ساب دامنه ای که قصد تهیه SSL برای آن دارید را وارد نمایید. توصیه میشود نام دامنه خود را با www. در ابتدای آن آدرس دهی نمایید. در صورتیکه قصد ایجاد CSR برای wildcard SSL را دارید می بایست ابتدا علامت * و سپس نقطه و سپس نام دامنه خود(بدون www) را وارد نمایید.
- Email Address
در این قسمت ایمیل آدرس مسول پاسخگو در سازمان خود در این خصوص را وارد نمایید در ادامه در بخش ‘extra’ attributes سوالات دیگری از شما پرسیده می شود که نیاز به ارائه پاسخ نبوده صرفا می بایست Enter را فشرده و آن را به صورت خالی رها نمایید که اصولا موارد زیر می باشد
- A challenge password
- An optional company name
در انتها در مسیری که اقدام به اجرا دستور نمودید فایل های csr و private Key ایجاد شده اند. لازم است فایل Private Key را در حتما در سیستم خود ذخیره نموده و در محل مناسبی از سرور برای استفاده در مراحل نصب SSL نگاهداری نمایید. فایل CSR را با vi و یا nano باز نموده و محتوای آن را برای شرکت مربوطه ارسال نمایید تا پروسه ثبت سفارش SSL شما آغاز شود.
لیست جلسات قبلی
- SSL چیست؟ آموزش ساخت CSR و نصب SSL بصورت کامل در سی پنل
- آموزش ساخت CSR برای Mdaemon با وب سرور WorldClient
- آموزش ساخت CSR در ویندوز سرور ۲۰۰۸/۲۰۱۲
- آموزش نصب گواهی SSL در وب سرور IIS7
- آموزش ساخت SAN CSR در ویندوز ۲۰۰۸ برای سفارش SSL
- آموزش ساخت CSR در سیستم عامل CentOS برای وب سرور
- آموزش ساخت CSR در کنترل پنل دایرکت ادمین
- آموزش کامل نصب و فعالسازی SSL در دایرکت ادمین
- تاثیر گواهی SSL روی سئو و رتبه سایت در گوگل
- آموزش Export کردن Certificate و Private Key با کنسول MMC ویندوز
- کلید امنیتی SSL چیست؟ بهترین سایز کلید امنیتی SSL
- حل مشکل قفل زرد رنگ گواهی SSL در وردپرس
- آموزش ساخت CSR و نصب گواهی SSL در سرور Exchange 2016
- آموزش import فایل pfx در ویندوز سرور
- آموزش ساخت فایل pfx
راستی! برای دریافت مطالب جدید در کانال تلگرام یا پیج اینستاگرام سورس باران عضو شوید.
- منبع : سورس باران
- رمز فايل : www.sourcebaran.com
- انتشار: ۳۰ آبان ۱۳۹۷
دسته بندی موضوعات
- آموزش ارز دیجیتال
- آموزش برنامه نویسی
- آموزش متنی برنامه نویسی
- اطلاعیه و سایر مطالب
- پروژه برنامه نویسی
- رپورتاژ
- فروشگاه
- فیلم های آموزشی
- ++C
- ADO.NET
- Adobe Flash
- Ajax
- AngularJS
- apache
- ARM
- Asp.Net
- ASP.NET MVC
- AVR
- Bootstrap
- CCNA
- CCNP
- CMD
- CSS
- Dreameaver
- EntityFramework
- HTML
- IOS
- jquery
- Linq
- Mysql
- Oracle
- PHP
- PHPMyAdmin
- Rational Rose
- silver light
- SQL Server
- Stimulsoft Reports
- Telerik
- UML
- VB.NET&VB6
- WPF
- Xml
- آموزش های پروژه محور
- اتوکد
- الگوریتم تقریبی
- امنیت
- اندروید
- اندروید استودیو
- بک ترک
- بیسیک فور اندروید
- پایتون
- جاوا
- جاوا اسکریپت
- جوملا
- دلفی
- دوره آموزش Go
- دوره های رایگان پیشنهادی
- زامارین
- سئو
- ساخت CMS
- سی شارپ
- شبکه و مجازی سازی
- طراحی الگوریتم
- طراحی بازی
- طراحی وب
- فتوشاپ
- فریم ورک codeigniter
- فلاتر
- کانستراکت
- کریستال ریپورت
- لاراول
- معماری کامپیوتر
- مهندسی اینترنت
- هوش مصنوعی
- یونیتی
- کتاب های آموزشی
- Android
- ASP.NET
- AVR
- LINQ
- php
- Workflow
- اچ تی ام ال
- بانک اطلاعاتی
- برنامه نویسی سوکت
- برنامه نویسی موبایل
- پاسکال
- پایان نامه
- پایتون
- جاوا
- جاوا اسکریپت
- جی کوئری
- داده کاوی
- دلفی
- رباتیک
- سئو
- سایر کتاب ها
- سخت افزار
- سی اس اس
- سی پلاس پلاس
- سی شارپ
- طراحی الگوریتم
- فتوشاپ
- مقاله
- مهندسی نرم افزار
- هک و امنیت
- هوش مصنوعی
- ویژوال بیسیک
- نرم افزار و ابزار برنامه نویسی
- وردپرس