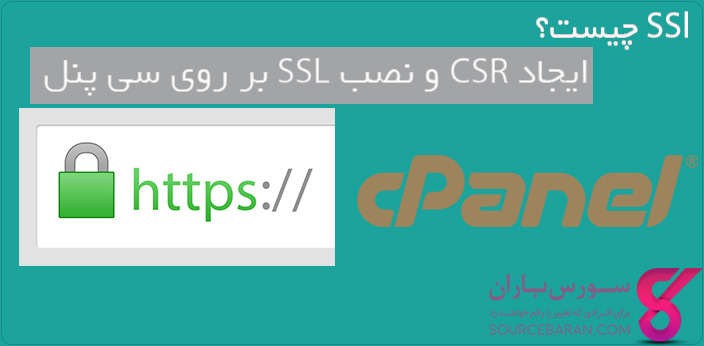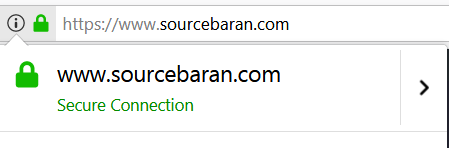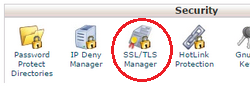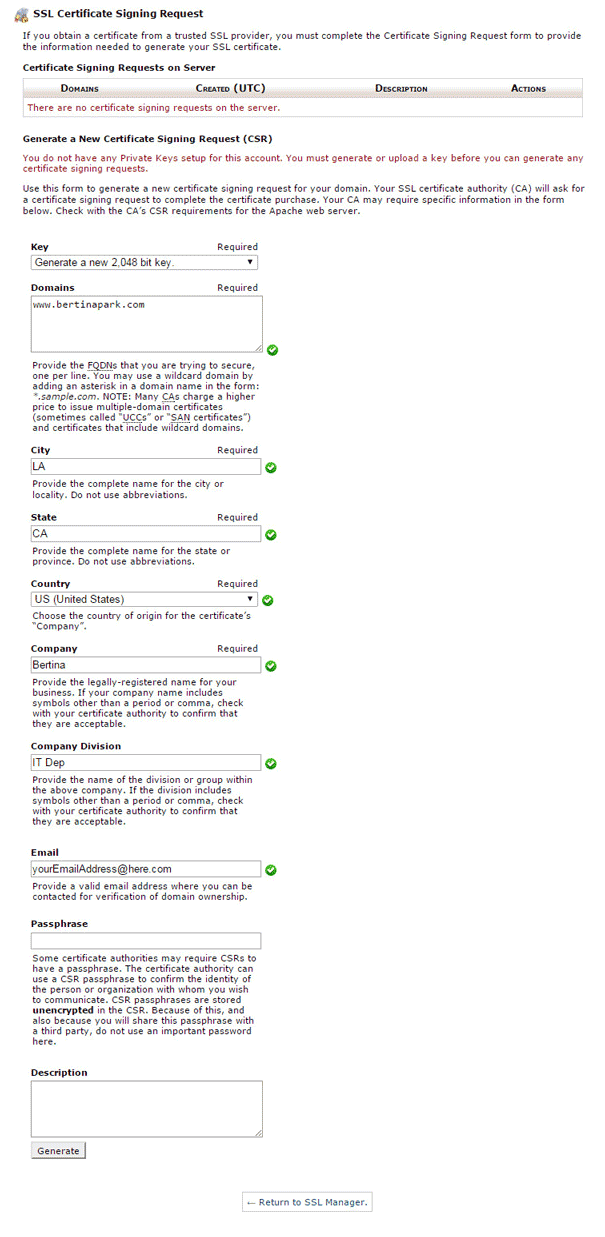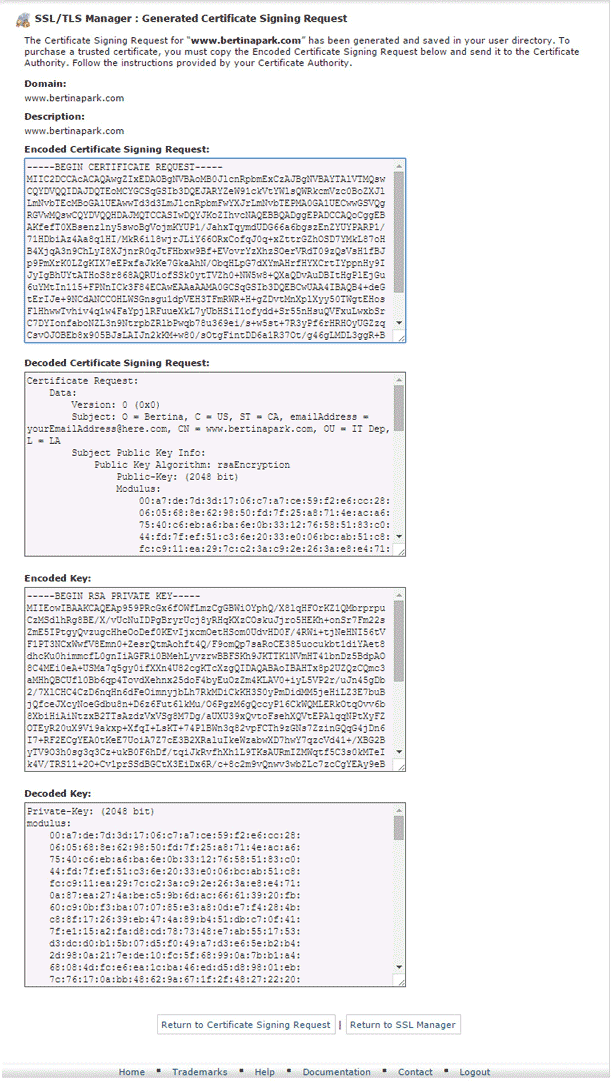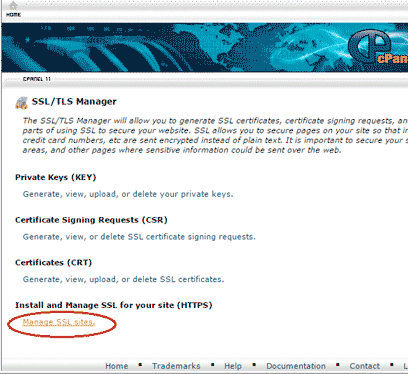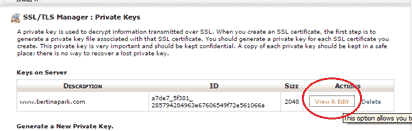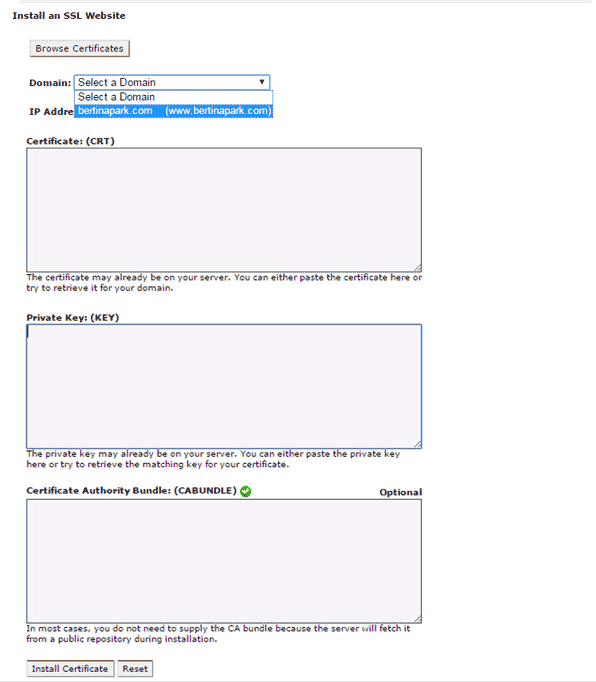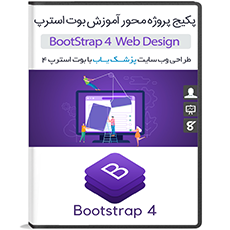سلام دوستان. مدت زیادی است که صحبت از SSL در بین اکثر مدیران وب سایت رایج شده و بعضی از دوستان ممکن است سوالاتی در این باره داشته باشند. در این مقاله SSL چیست؟ آموزش ساخت CSR و نصب SSL بصورت کامل در سی پنل را از وب سایت سورس باران خواهیم داشت. و در مقالات بعدی نصب در سیستم عامل و کنترل پنل های دیگری را آموزش خواهیم داد. SSL مخفف عبارت Secure Socket Layer به معنای “لایه امن پروتکل” است، توضیحات بیشتر در ادامه مطلب…
SSL چیست؟
گواهی ssl باعث برقراری ارتباط به صورت ایمن بین کاربر و سرور میشود و کلیه اطلاعات در این پروتکل به صورت رمزنگاری شده صورت میگیرد و اطلاعات در این پروتکل به هیچ وجه قابل شناسایی نمیباشند و به همین جهت میباشد که کلیه بانک ها از این پروتکل استفاده میکنند تا تبادل اطلاعاتشان کاملا ایمن باشد.
در یک بیان ساده، پس از برقراری اتصال امن، ssl اطلاعات را به وسیله دو کلید رمزنگاری می کند، کلید عمومی برای اشخاص سوم شخص قابل خواندن است اما کلید دوم تنها توسط ارسال کننده و دریافت کننده داده، قابل استفاده است.
جهت فعالسازی پروتکل HTTPS نیازمند تهیه گواهینامه SSL میباشید که این گواهینامه ها دارای چندین نوع به نام DV – OV -EV میباشد و از مراجع معتبر صادر میشوند و قیمت آن ها با توجه به شرایط گارانتی و اعتبار آن مرجع میتواند بسیار متفاوت باشد که می توانید از ارائه دهنده های معتبر SSL نمایید.
برخی از مزایای SSL
- ایجاد اعتماد و آسودگی خیال برای مشتریان و کاربران وب سایت
- دریافت نماد دوستاره از وزرات صنعت معدن
- تاثیر بسیار زیاد بر ورودی و اعتبار سایت شما در گوگل
ایحاد فایل CSR و نصب SSL در کنترل پنل سی پنل سی پنل
برای تهیه گواهی SSL برای آدرس مورد نظر خود لازم است قبل از هر اقدامی نسبت به ایجاد فایل CSR در کنترل پنل سی پنل خود اقدام فرمایید و سپس اقدام به سفارش SSL برای آدرس مورد نظر خود بر اساس فایل CSR ایجاد شده نمایید.
[alert color=”blue” icon=””]نــکــته1 : در مراحل ایجاد CSR حتما نسخه ای از CSR و Private Key ایجاد شده را برای خود در محلی مناسب ذخیره نمایید.
[/alert]خب دوستان عزیز مراحل نصب SSL را با کمک هم جلو خواهیم رفت :
1 – ایجاد درخواست CSR یا (certificate signing request)
CSR به معنای ایجاد درخواست گواهی SSL می باشد که بر اساس آن فایل درخواست SSL که همان CSR می باشد ایجاد می شود و به همراه آن نیز Private Key که با فایل CSR ایجاد شده جفت (pair) می باشد ایجاد و در سرور ذخیره می شود. فایل Private Key مربوط به سرور بوده و نمی بایست به مرجع صادر کننده SSL ارائه شود. تنها لازم است CSR را جهت خرید SSL به مرجع مربوطه ارائه دهید تا بر اساس آن اقدام به ایجاد گواهی SSL برای آدرس مورد نظر شما نمایند.
ابتدا به کنترل پنل سی پنل خود لاگین نمایید و بر روی ماژول SSL/TLS Manager کلیک نمایید.:
در صفحه ی باز شده می بایست بر روی (Certificate Signing Requests (CSR برای ایجاد درخواست CSR کلیک نمایید.
در بخش Certificate Signing Requests می بایست فرم درخواست SSL را برای ایجاد درخواست تکمیل نمایید. که شامل بخش های زیر می باشد:
بخش Key : مقدار این بخش تعیین کننده طول کلید می باشد که می بایست بر روی استاندارد فعلی که 2048 بیت می باشد قرار گیرد و تغییر داده نشود
بخش Domains : در این بخش آدرس دقیق مورد نظر خود را وارد نمایید (توجه داشته باشید کخ با www و بدون www تفاوت دارد و می بایست در این خصوص دقت فرمایید SSL برای آدرس دقیق وارد شده تهیه می شود.)
در صورتیکه قصد سفارش WildCard SSL را دارید می بایست نام دامنه خود را با وارد نمودن علامت ستاره و سپس نقطه و بعد نام دامنه خود در این قسمت وارد نمایید به عنوان مثال: *.example.com
در صورتیکه قصد سفارش گواهی از نوع Multi-Domain ( به آن گواهی SAN و یا UCCs نیز اطلاق می شود) می بایست نام دقیق آدرس های مورد نظر را یک به یک، هر یک در یک خط وارد نمایید.
بخش City، Country و State : در این بخش می بایست اطلاعات شهر، ایالت و کشور را وارد نمایید.
[alert color=”blue” icon=””]نــکــته2 : توصیه شده است اطلاعات وارد شده مطابق اطلاعات whois دامنه باشد ولی در صورتیکه دامنه شما بین المللی می باشد و اطلاعات دامنه شما مربوط به ایران می باشد به هیچ عنوان از اطلاعات مربوط به ایران و آدرس ایمیل ای که تحت دامنه IR و یا دارای نام IRAN باشد استفاده ننمایید.
[/alert] [alert color=”blue” icon=””]نــکــته3 : در صورتیکه دامنه شما IR یا دامنه ملی می باشد مشکلی در وارد نمودن اطلاعات واقعی مربوط به ایران وجود ندارد و محدودیتی در این خصوص وجود ندارد.
[/alert]بخش Company، Company Division و Email : در بخش Company نام سازمان مربوط به دامنه را وارد نمایید و در بخش Company Division واحد مربوط به آن سازمان که درخواست SSL را دارد را درج نمایید به عنوان مثال واحد IT . در بخش ایمیل نیز کافیست تا آدرس ایمیل مالک سرویس/دامنه را وارد نمایید.
بخش Passphrase و Descriptions : این دو بخش نیاز به تکمیل نداشته و بدون درج اطلاعات می توان آن را رها نمود. و بر روی دکمه generate در انتهای صفحه کلیک نمایید.
پس از کلیک بر روی دکمه ی Generate ، کد CSR به همراه Private key مربوطه آن ایجاد و به شما نمایش داده می شود.
[alert color=”blue” icon=””]نــکــته4 : اکیدا توصیه می شود محتوای Encode شده ی CSR و Private Key را در محلی برای خود ذخیره نمایید گرچه بعد از ایجاد CSR درصورت مراجعه مجدد به بخش Certificate Signing Requests و Private Keys واقع در SSL/TLS Manager می توانید csr و private key ایجاد شده در مراحل قبل را مشاهده نمایید.
[/alert]می بایست محتوای موجود در بخش Encoded Certificate Signing Request را در یک فایل متنی عینا ذخیر نموده و آن را برای شرکت مربوطه جهت ثبت سفارش SSL ارسال نمایید.
2 – تصدیق اعتبار دسترسی شما برای گواهی SSL
پس از ارسال CSR به شرکت مربوطه، مراحل ثبت سفارش SSL شما آغاز شده و متناسب با نوع SSL درخواستی شما، مراحلی برای validation دسترسی شما به دامنه مربوطه (در خصوص گواهی های OV و EV تصدیق اعتبار اطلاعات سازمان شما) انجام می گیرد و در خصوص گواهی های DV این مورد به صورت زیر صورت میگیرد :
- در خصوص دامنه های بین المللی، شرکت مربوطه فایل متنی ای برای شما ارسال می نماید که می بایست در ریشه سایت( فلدر public_html) مربوطه قرار دهید.
- در خصوص دامنه های IR این تصدیق اعتبار به صورت ارسال ایمیل ای به اکانتی تحت نام دامنه شما که اصولا اکانت admin می باشد(در صورت عدم داشتن این اکانت، می توانید نسبت به ایجاد آن اقدام نمایید) صورت میگیرد. بدیهی است آدرس دقیق اکانت توسط شرکت مربوطه به شما اعلام خواهد شد.
3 – نصب گواهی SSL دریافت شده از شرکت
بعد از تصدیق اعتبار اطلاعات/دسترسی شما، گواهی SSL صادر شده و دو فایل Certificate و Intermediate Certificate برای شما ارسال می شود. در این مرحل می بایست مجددا به سی پنل خود لاگین نموده و وارد ماژول SSL/TLS Manager شوید و بر روی (Install and Manage SSL for your site (HTTPS کلیک نمایید.
در این صفحه می بایست در بخش Domains بر روی منو پایین رونده کلیک نموده و نام دامنه خود که پیش تر برای آن CSR ایجاد نموده اید را انتخاب نمایید.
شاید برایتان جذاب باشد : آموزش انتقال از http به https و رفع تمامی مشکلات بعد از انتقال
سپس در بخش Certificate محتوای فایل گواهی SSL که توسط برتینا برای شما ارسال شده است را وارد نمایید. در بخش Private Key می بایست کلیدی که در ابتدای امر در مراحل ایجاد CSR به دست آمده بود را وارد نمایید. در صورتیکه این کلید را برای خود ذخیره ننموده اید، می توانید وارد ماژول SSL/TLS Manager شده و بر روی Private Key کلیک نمایید و Private Key ها پیش تر ایجاد شده را در قسمت بالایی صفحه(مشابه تصویر زیر ) مشاهده نمایید و محتوای آن را استخراج نمایید.
در بخش Certificate Authority Bundle نیز می بایست محتوای فایل Intermediate Certificate ارسال شده توسط برتینا را وارد نمایید (فایل Intermediate به همراه فایل Certificate در دو فایل مجزا برای شما ارسال می شود). در انتها نیز می بایست بر روی دکمه Install Certificate در انتهای صفحه کلیک نمایید تا SSL شما نصب شود.
[alert color=”blue” icon=””]نــکــته5 : در هر یک از بخش های این صفحه در صورتیکه اطلاعات ناصحیح و نامربوط را وارد نمایید متن خطایی مربوط به عدم ارتباط محتوای وارد شده با Certificate فعلی را دریافت می نمایید.
[/alert]موفق و پیروز باشید…
لیست جلسات قبلی
- SSL چیست؟ آموزش ساخت CSR و نصب SSL بصورت کامل در سی پنل
- آموزش ساخت CSR برای Mdaemon با وب سرور WorldClient
- آموزش ساخت CSR در ویندوز سرور ۲۰۰۸/۲۰۱۲
- آموزش نصب گواهی SSL در وب سرور IIS7
- آموزش ساخت SAN CSR در ویندوز ۲۰۰۸ برای سفارش SSL
- آموزش ساخت CSR در سیستم عامل CentOS برای وب سرور
- آموزش ساخت CSR در کنترل پنل دایرکت ادمین
- آموزش کامل نصب و فعالسازی SSL در دایرکت ادمین
- تاثیر گواهی SSL روی سئو و رتبه سایت در گوگل
- آموزش Export کردن Certificate و Private Key با کنسول MMC ویندوز
- کلید امنیتی SSL چیست؟ بهترین سایز کلید امنیتی SSL
- حل مشکل قفل زرد رنگ گواهی SSL در وردپرس
- آموزش ساخت CSR و نصب گواهی SSL در سرور Exchange 2016
- آموزش import فایل pfx در ویندوز سرور
- آموزش ساخت فایل pfx
راستی! برای دریافت مطالب جدید در کانال تلگرام یا پیج اینستاگرام سورس باران عضو شوید.
- منبع : سورس باران
- رمز فايل : www.sourcebaran.com
- انتشار: ۲۲ خرداد ۱۳۹۷
دسته بندی موضوعات
- آموزش ارز دیجیتال
- آموزش برنامه نویسی
- آموزش متنی برنامه نویسی
- اطلاعیه و سایر مطالب
- پروژه برنامه نویسی
- رپورتاژ
- فروشگاه
- فیلم های آموزشی
- ++C
- ADO.NET
- Adobe Flash
- Ajax
- AngularJS
- apache
- ARM
- Asp.Net
- ASP.NET MVC
- AVR
- Bootstrap
- CCNA
- CCNP
- CMD
- CSS
- Dreameaver
- EntityFramework
- HTML
- IOS
- jquery
- Linq
- Mysql
- Oracle
- PHP
- PHPMyAdmin
- Rational Rose
- silver light
- SQL Server
- Stimulsoft Reports
- Telerik
- UML
- VB.NET&VB6
- WPF
- Xml
- آموزش های پروژه محور
- اتوکد
- الگوریتم تقریبی
- امنیت
- اندروید
- اندروید استودیو
- بک ترک
- بیسیک فور اندروید
- پایتون
- جاوا
- جاوا اسکریپت
- جوملا
- دلفی
- دوره آموزش Go
- دوره های رایگان پیشنهادی
- زامارین
- سئو
- ساخت CMS
- سی شارپ
- شبکه و مجازی سازی
- طراحی الگوریتم
- طراحی بازی
- طراحی وب
- فتوشاپ
- فریم ورک codeigniter
- فلاتر
- کانستراکت
- کریستال ریپورت
- لاراول
- معماری کامپیوتر
- مهندسی اینترنت
- هوش مصنوعی
- یونیتی
- کتاب های آموزشی
- Android
- ASP.NET
- AVR
- LINQ
- php
- Workflow
- اچ تی ام ال
- بانک اطلاعاتی
- برنامه نویسی سوکت
- برنامه نویسی موبایل
- پاسکال
- پایان نامه
- پایتون
- جاوا
- جاوا اسکریپت
- جی کوئری
- داده کاوی
- دلفی
- رباتیک
- سئو
- سایر کتاب ها
- سخت افزار
- سی اس اس
- سی پلاس پلاس
- سی شارپ
- طراحی الگوریتم
- فتوشاپ
- مقاله
- مهندسی نرم افزار
- هک و امنیت
- هوش مصنوعی
- ویژوال بیسیک
- نرم افزار و ابزار برنامه نویسی
- وردپرس